 Export Model - CIS/2 Export
Export Model - CIS/2 Export
Also see :
- http://www.cae.civil.leeds.ac.uk/information/CIS-2Implementations/root.htm
- Exporting from your current Job (index)
- Transmittal of "Model Formats" such as CIS/2 ( Home )
Step-by-step instructions :
CIS/2 stands for CIMsteel Integration Standards, Release 2. The following procedure tells you how to output a CIS/2-compliant Part 21 file from your current Job in SDS2. If you are in Modeling , you can optionally select members as described in step 1d or step 2 . If you are in Drawing Editor or at Home , you need to " ![]() Explicitly select members " to select particular members. If you do not "
Explicitly select members " to select particular members. If you do not " ![]() Explicitly select members ," the entire model will be output (even if you did step 1d or step 2 in Modeling ). A CIS/2 physical model exported from a Job accurately represents structural elements, including curves, copes, twists, and also may contain considerable information about those elements, including member and material piecemarks, material type, member type, steel grade, and more. Such a model can be imported into programs like NavisWorks and Revit.
Explicitly select members ," the entire model will be output (even if you did step 1d or step 2 in Modeling ). A CIS/2 physical model exported from a Job accurately represents structural elements, including curves, copes, twists, and also may contain considerable information about those elements, including member and material piecemarks, material type, member type, steel grade, and more. Such a model can be imported into programs like NavisWorks and Revit.
1 . Before exporting:
1a : Confirm that your current Job contains the members and materials or other information that you want to export in the form of a Part 21 file.
1b : That Job's entire 3D model should have undergone Process and Create Solids , have been thoroughly reviewed , and been modified where necessary.
1c (optional) : You may also want to set User and Site Options > Output > " Export Model " to a specific file folder (directory) or the report viewer (your computer screen).


Select Items bindings (step 1d) 1d (optional) : In Modeling , with the appropriate selection filter selected, you can hold down the Shift key and Select+ the members that you want to output to the Part 21 file. If you do not select members at this time, you will be prompted to select them in step 2 .
2 . Use one (1) of the following methods to invoke Export Model . If you did step 1d , you are in Modeling , and you must use method 2, 3, 4 or 5 to invoke Export Model .
Method 1 : Home > Export > 3D > Export Model .
Method 2 : If " Modeling layout style " or " Drawing Editor layout style " is ' Classic ', you can use the menu system to choose Interface > Export Model ,
Method 3, 4 or 5 : Click the icon pictured above , or use a keyboard shortcut . If you have added Export Model to the context menu , you can right-click and choose Export Model on the context menu.
After method 2, 3, 4 or 5 in Modeling , if you did not do step 1d, Select Item(s) mouse bindings will become available, and you will be prompted to select members.


bindings in Modeling if you didn't do step 1d If you decline to select members -- for example, by pressing Enter or Esc without selecting members -- you end this operation.
3 . On the Export Model window, do the following:
3a : Select ' CIS2 ' as the " Export file format ."
3b : Confirm that the " Destination " is where you want the file to be sent. ' Directory ' outputs the file to a file folder. Export Model will (by default) name the CIS/2 file after your current Job and add an .stp extension. ' Screen ' outputs the file to the report viewer , from which you can optionally write to disk.
4 . While still on the Export Model window, press the " Properties " button next to " Export file format ." The CIS/2 Export window opens. Be sure to do the following:
| || Engineering Model || Attachments || |
| || Output || Selection || Physical Model || |
4a (optional) : Under the " Output " tab, you can optionally change the file name, or just leave this option alone if you want to use the destination in step 3b. Optionally select other options available under the " Output " tab.
4b (optional) : Under the " Selection " tab, check the box (
) for " Explicitly select members " if you want to select only particular members to be included in the Part 21 file. This box also needs to be checked if you want to export only the members selected in step 1d or step 2 .
4c : Under the " Physical Model " tab, check the boxes (
) for the entities you want to include in the to-be-exported Part 21 file. You may also (or instead) want to check options under the " Engineering Model " tab if you are a user of SDS2 Engineering.
4d (optional) : Under the " Attachments " tab, check the boxes (
) for the file types that you want to export with the Part 21 file.
4e : Press the " OK " button to continue to step 5 (or press " Cancel " if you do not want to continue).
5 . The Export Model window again becomes active.
5a : Press the " OK " button to continue to step 6 or 7 (or press " Cancel " if you do not want to continue).
6 . Go to step 7 if you are in Modeling or if you did not check the box ( ![]() ) for " Explicitly select members " in step 4b. If you checked the box (
) for " Explicitly select members " in step 4b. If you checked the box ( ![]() ), a selection window opens with a listing by member number of all members that have been assigned piecemarks in your current Job.
), a selection window opens with a listing by member number of all members that have been assigned piecemarks in your current Job.

Alternative 1 : Select the members that you want to be included in the Part 21 file, then press the " OK " button. Go to step 7.
Alternative 2 : Press " Cancel " to end this operation without outputting the file. Do not continue.
7 . One (1) of the following happens:
Possibility 1 : If you performed this operation from Home or in the Drawing Editor , Export Model generates a Part 21 file that includes the members you selected in step 6 (if you chose to "
Explicitly select members "), or that includes all members in the model (if you chose to "
Explicitly select members ").
Possibility 2 : If you performed this operation in Modeling , Export Model generates a Part 21 file that includes the members you selected in step 1d or step 2 (if you chose to "
Explicitly select members "), or that includes all members in the model (if you chose to "
Explicitly select members ").
Note: The Part 21 file is, by default, named after your current Job and given a .stp extension. The file is placed at the location you specified in step 3b or 4a. A log file is also output.
| || Engineering Model || Attachments || |
| || Output || Selection || Physical Model || |
------ Destination ------
Part 21 file: The file name (up to 63 characters) of the CIS/2-compliant file that you want to generate. The default file name is the name of your current Job plus an .stp extension. The default folder into which this file is placed is set per User and Site Options > Output > " Model Link ."
To place the file elsewhere or give it a different name, press the " Browse... " button, then open the file folder (
) into which you want the file placed, type in a " File name ," then press the " Save " button.
Tip: Enter the " Output file name " and " Destination " on the Export Model window instead of changing it here.
Log file: The file name of the log file that is generated when the Part 21 file is created. This log tells you the filename of the Part 21 file, the CIMsteel Integration Standards used, and the total number of entities exported to the file. Unless you specify otherwise, the file is placed in the " Destination " that is specified on the Export Model window.
To give this file a different name and place it into a different directory, press the browse button, open the directory (
) into which you want the file placed, type in a " File name ," then press the " Save " button.
Capability file: This is a file that lists the capabilities of a Part 21 file created using Export Model . You can compare this file with the capability file of the importing program to which you are exporting the Part 21 file. As long as you are using the same current version of this program, capability files printed at different times for different Jobs are exactly the same.
------ Translation ------
| Tip: The 0, 0, 0 global coordinate is the origin point that will be used in the exported file when " X " " Y " and " Z " translations are all set to 0. |
X: 0 or a +/- distance in the primary dimension " Units " or other units .
The work points of ALL members in your current Job have specific global X locations within the 3D model. If in the exported file you want the global X coordinates of both ends of EVERY member to be altered a specific distance, enter that distance here.
' 0 ' (zero) exports a model in which all members retain the same left- and right-end global X coordinates that are assigned to them in your current Job.
A positive distance is added to the left- and right-end X coordinates of all exported members.
A negative distance is subtracted from the left- and right-end X coordinates of all exported members.
Y: Same as " X translation ," except that the translation will be done with respect to the global Y axis .
Z: Same as " X translation ," except that the translation will be done with respect to the global Z axis (elevation).
| || Engineering Model || Attachments || |
| || Output || Selection || Physical Model || |
Material export by: Reference or Properties or Both .
Select ' Reference ' if you want section sizes (W18x40, C10x20, etc.) to be listed in the Part 21 file by a standard reference to a flavour file instead of having the properties of that section size in the Part 21 file itself.
Select ' Properties ' if you want the properties (" Depth ," " Flange width ," etc.) of each section size explicated in the Part 21 file.
Select ' Both ' if you want section sizes to be listed in the Part 21 file by their standard reference to a flavour file and also to have the properties of each section size fully explicated in the Part 21 file.
![]() opens the Choose Flavour Files window. A flavour file is a standard reference file published by an organization such as AISC. Flavour files are not generated by Export Model, but must be obtained either indirectly or directly from the organization which publishes them. At this time, all flavour files that can be referenced by a Part 21 file generated using Export Model are shape files.
opens the Choose Flavour Files window. A flavour file is a standard reference file published by an organization such as AISC. Flavour files are not generated by Export Model, but must be obtained either indirectly or directly from the organization which publishes them. At this time, all flavour files that can be referenced by a Part 21 file generated using Export Model are shape files.
1 . After you have selected ' Reference ' for " Material exported by :"
1a : Press the " Flavour File Manager " button.
2 . A notification dialog will appear on screen with the message: " You have just entered the Flavour File Manager ."
2b : Press the " OK " button to continue.
3 . The Choose Flavour Files window opens. On it is a list of the flavour files that may be referenced in the Part 21 file.
3a (optional) : Press the " Add " button to add a new flavour file to the list.
3b (optional) : Select flavour file(s) on the list and press the " Delete " button to remove them from the list.
Alternative 1 : Press " OK " to close the Flavour File Manager and keep your changes to the list of flavour files.
Alternative 2 : Press " Cancel " to close the Flavour File Manager without saving any of your changes to the list of flavour files.
Explicitly select members: ![]() or
or ![]() .
.
opens a selection dialog after your press the " OK " button. On this selection dialog, you can select which members you want to include in the Part 21 file. If you are Modeling , the members that you selected in the model -- see step 1d or step 2 -- are output to the Part 21 file, and you therefore do not get a selection dialog.
causes all members in your current Job to be output to the Part 21 file. This applies regardless of whether you are doing the export from Home or Modeling or the Drawing Editor .
Include sequence information: ![]() or
or ![]() .
.
outputs to the Part 21 file the sequence of each of the members that are selected for inclusion in that file.
causes members to be output to the Part 21 file without sequence information.
Include zone information: ![]() or
or ![]() .
.
outputs to the Part 21 file the zone of each of the members that are selected for inclusion in the file.
causes members to be output to the Part 21 file without zone information.
Include advance bill page-line: ![]() or
or ![]() .
.
outputs to the Part 21 file the ABM page-line (or system ID) of each of the materials that are selected for inclusion in the file.
causes materials to be output to the Part 21 file without ABM ID information.
Member and material edit windows: ID
Include grid information ( grid_line and grid_level ): ![]() or
or ![]() .
.
outputs to the Part 21 file the names and 3D locations of plan views and elevation views that exist in your current Job . Isometric views are not exported.
stops plan views and elevation views from being output to the Part 21 file.
Note: Certain programs that can import 3D models, such as Import Model , automatically generate plan views and isometric views that are based on the location of the members that are imported via the Part21 file. This option has no effect on that capability.
Include data management (DMC): ![]() or
or ![]() .
.
causes the size of the Part 21 file to be greatly increased to accommodate the following types of entities: "managed_application_installation" "managed_data_creation" "managed_date_and_time" "person_and_organization"
exports data to the Part 21 file without the additional data management conformant data.
Export DMC for member only: ![]() or
or ![]() .
.
causes only the records for DMC member data to be exported.
is the choice that CIS/2 recommends. It exports DMC data on every entity (not just members).
Merge DMC part 21 files: ![]() or
or ![]() . This applies when your current Job includes data from a previously imported Part 21 file. DMC stands for "Data Management Conformant."
. This applies when your current Job includes data from a previously imported Part 21 file. DMC stands for "Data Management Conformant."
merges data from the previously imported Part 21 file into the Part 21 file you are now exporting.
exports data to the Part 21 file without merging data from the previously imported Part 21 file.
Reset GUIDs in model (testing tool): ![]() or
or ![]() . GUIDs are "Global Unique Identifiers." Every entity in a Part 21 file is assigned such an number.
. GUIDs are "Global Unique Identifiers." Every entity in a Part 21 file is assigned such an number.
resets the GUIDs in your current Job .
maintains the GUIDs already assigned. If you are exporting multiple CIS/2 files from your current Job, all GUID's will be consistent in all CIS/2 files from that Job if this box is not checked each time.
Export incomplete parts (do not check this when exporting to Fabtrol): ![]() or
or ![]() . An incomplete part is a part that CIS/2 files are currently incapable of describing completely. An example of such a part would be a multi-bend plate .
. An incomplete part is a part that CIS/2 files are currently incapable of describing completely. An example of such a part would be a multi-bend plate .
generates data on the incomplete part in the Part 21 file. When you (or another user) imports that part, the part will not be usable in the program you import it into, but you will be able to see that a part exists and that you need to find another way to model that part.
prevents data from being generated on incomplete parts. This is the choice you should make if you are exporting the Part 21 file to Fabtrol.
Export LPM6 entities (if not selected only LPM5 entities will be exported): ![]() or
or ![]() . "LPM" stands for "Logical Product Model."
. "LPM" stands for "Logical Product Model."
generates generates data that may include both LPM5 and LPM6 entities. You probably should check this box if the importing program you are exporting to can import LPM6 entities.
generates data that will include only LPM5 entities. Leave the box not checked if the importing program that you are exporting to has not yet been updated to be able to import LPM6 entities.
| || Engineering Model || Attachments || |
| || Output || Selection || Physical Model || |
The physical 3D model from your current Job is exported to a CIS/2 Part 21 file as entities. The same parts in a Job may be exported to a CIS/2 file as different entities, or as the same entities with different characteristics. The options under this tab let you select which physical entities you want to include in the Part 21 file. The conformance class ( CC ) and/or name of the entity ( name_of_entity ) are placed in parenthesis for most selection options on this window. The name of the entity will help you to more easily reference the entity in the Part 21 file. The conformance class is a reference to volume 5 of the CIS/2 standards ( Conformance Requirements ).
| Tip: The first three options under the " Physical Model " tab -- option 1 , option 2 and option 3 -- are mutually exclusive. If one of these options is checked ( |
Member definitions (one design_part to member workpoints): ![]() or
or ![]() . This is the first of three mutually exclusive export choices for creating a model to be used by Intergraph's Smart Plant 3D program (SP3D).
. This is the first of three mutually exclusive export choices for creating a model to be used by Intergraph's Smart Plant 3D program (SP3D).
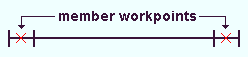
|
This picture illustrates member workpoints. The exported model will be solid. It won't look like this. |
exports design_part member entities from your current Job to the Part 21 file so that the workpoints of the exported members match the Job's member workpoint locations. No submaterial will be exported, only the design_part members.
is the choice you should make if you intend to check the box for " Member definitions (one DESIGN_PART to main material workpoints) " or for " Member definitions (Assembly Design) ."
Member definitions (one design_part to main material workpoints): ![]() or
or ![]() . This is the second of three mutually exclusive export choices for creating a model to be used by Intergraph's Smart Plant 3D program (SP3D).
. This is the second of three mutually exclusive export choices for creating a model to be used by Intergraph's Smart Plant 3D program (SP3D).
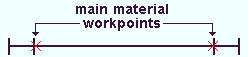
|
This picture illustrates main material workpoints. The exported model will be solid. It won't look like this. |
exports design_part member entities from your current Job to the Part 21 file so that workpoints of the exported members match the main material workpoints. No submaterial will be exported, only the design_part members.
is the choice you should make if you intend to check the box for " Member definitions (one DESIGN_PART to member workpoints) " or for " Member definitions (Assembly Design) ."
Member definitions ( Assembly Design ): ![]() or
or ![]() . This is the third of three mutually exclusive export choices for creating a model to be used by Intergraph's Smart Plant 3D program (SP3D).
. This is the third of three mutually exclusive export choices for creating a model to be used by Intergraph's Smart Plant 3D program (SP3D).
exports entities such as stair stringers, stair grating tread and connection materials such as cap plates, base plates and brace gusset plates as well as member main materials to the Part 21 file. The entities are exported as an "assembly."
is the choice you should make if you intend to check the box for " Member definitions (one DESIGN_PART to member workpoints) " or for " Member definitions (one DESIGN_PART to main material workpoints) ."
Member definitions ( CC312 located_assembly ): ![]() or
or ![]() .
.
allows member entities to be exported from your current Job to the Part 21 file.
prevents all entities that are listed on this page from being exported to the Part 21 file. Leave this not checked, for example, if you want to export the " Engineering Model " only.
Material ( CC179 located_part ): ![]() or
or ![]() .
.
lets materials in your current Job be output to the Part 21 file and also allows entities for camber, flange thinning, flange clips, copes, end cuts and holes to be optionally included along with the material.
prevents materials from being included in the Part 21 file. Also, the entities for camber, flange thinning, flange clips, copes, end cuts and holes will not allowed to be included.
Export grating as: Single plate or Bars .
Select ' Single plate ' if you want grating material , grating tread material and bolted grating tread for stairs to be exported to the Part 21 file as a single plate.
Select ' Bars ' if you want grating material, grating tread material and bolted grating tread for stairs to be exported to the Part 21 file as a multiple entities consisting of bars.
Camber ( CC252 part_prismatic_simple_cambered_absolute ):
or
.
lets camber data be included in the Part 21 file.
prevents camber data from being included.
Flange thinning ( CC286 feature_volume_prismatic_flange_notch ):
or
.
lets flange thinning data be included in the Part 21 file.
prevents flange thinning data from being included.
Flange clips ( CC287 feature_volume_prismatic_flange_chamfer ):
or
.
lets flange clip cut data be included in the Part 21 file.
prevents flange clip cuts from being included.
Copes ( CC288 feature_volume_prismatic_notch ):
or
.
lets cope data be included in the Part 21 file.
prevents copes from being included.
End cuts ( CC289 feature_volume_prismatic_skewed_end ):
or
.
lets top-to-bottom web cuts and near-side-to-far side flange cuts be included in the Part 21 file.
prevents end cuts from being included.
Holes ( CC315 located_feature_for_located_part ):
or
.
lets hole data be included in the Part 21 file.
prevents holes from being included.
Fasteners ( CC313 located_joint_system ): ![]() or
or ![]() .
.
lets bolts, washers, nuts and welds in your current Job be optionally included in the Part 21 file.
prevents bolts, washers, nuts and welds from being included.
Bolted systems ( CC293 joint_system_mechanical ):
or
.
lets bolts, nuts and washers in your current Job be optionally included in the Part 21 file.
prevents bolts, washers and nuts from being included.
Bolts ( fastener_simple_bolt ):
or
.
lets bolts be included in the Part 21 file.
prevents bolts from being included.
Washers ( CC303 fastener_simple_washer ):
or
.
lets washers be included in the part 21 file.
prevents washers from being included.
Nuts ( fastener_simple_nut ):
or
.
lets nuts be included in the Part 21 file.
prevents nuts from being included.
Welded systems ( CC294 joint_system_welded ):
or
.
lets welds in your current Job be optionally included in the Part 21 file.
prevents welds from being included.
Linear welds ( CC296 joint_system_welded_linear ):
or
.
lets linear (not curved) welds be included in the Part 21 file.
prevents linear welds from being included.
| || Output || Selection || Physical Model || |
| || Engineering Model || Attachments || |
Options under the " Engineering Model " tab allow various aspects of the SDS2 Engineering model of your current Job to be exported in a CIS/2 file. The relevant conformance class ( CC ) is placed in parenthesis for the selection options on this window. The conformance class is a reference to volume 5 of the CIS/2 standard ( Conformance Requirements ).
Analysis_model ( CC170, CC166 ): ![]() or
or ![]() . This applies to Jobs that have been Node Numbered in SDS2 Engineering.
. This applies to Jobs that have been Node Numbered in SDS2 Engineering.
lets data on nodes and elements and nodal connectivity be output to the CIS/2 file.
prevents data on nodes and elements and nodal connectivity from being output to the CIS/2 file.
Loading_combination ( CC221 ): ![]() or
or ![]() .
.
lets data on load combinations be output to the CIS/2 file.
prevents data on load combinations from being output to the CIS/2 file.
Analysis_results ( CC237, CC238, CC241 ): ![]() or
or ![]() .
.
lets results from the most recent Analyze Structure operation performed in SDS2 Engineering be output to the CIS/2 file.
prevents data on analysis results from being output to the CIS/2 file.
Design_result_member ( CC247 ): ![]() or
or ![]() .
.
lets results from Design Job or Common Section Design operations performed in EAD/2 be output to the CIS/2 file.
prevents data on design results from being output to the CIS/2 file.
| || Output || Selection || Physical Model || |
| || Engineering Model || Attachments || |
Attach part drawings ( submaterial/gather sheets ): ![]() or
or ![]() .
.
lets gather sheets that have been created in your current Job be exported as .dxf files along with the Part 21 file. Each exported .dxf file will be referenced in the Part 21 file. If the detail of a submaterial referenced in the Part 21 file has not been placed onto a gather sheet, the corresponding submaterial detail will be exported as a .dxf file. If you chose to " Explicitly select members ," only the related drawings will be exported.
prevents gather sheets or submaterial details from being exported.
Attach assembly drawings ( details/detail sheets ): ![]() or
or ![]() .
.
lets detail sheets that have been created in your current Job be exported as .dxf files along with the Part 21 file. Each exported .dxf file will be referenced in the Part 21 file. If the detail of a member referenced in the Part 21 file has not been placed onto a detail sheet, the corresponding member detail will be exported as a .dxf file. If you chose to " Explicitly select members ," only the related drawings will be exported.
prevents member details or detail sheets from being exported.
Attach CNC files: ![]() or
or ![]() .
.
lets CNC files generated in your current Job with ' DSTV... ' as the selected " CNC configuration type " be exported along with the Part 21 file. If you chose to " Explicitly select members ," only the related files will be exported.
prevents CNC files from being exported.
Attach placement drawings ( erection views ): ![]() or
or ![]() .
.
causes all erection sheets that have been created in your current Job to be exported as .dxf files along with the Part 21 file. All erection sheets will be exported even if you chose to " Explicitly select members ."
prevents erection sheets from being exported.







