 Export Model - Exporting a PML file:
Export Model - Exporting a PML file:
These instructions tell you how to export selected members from your current Job's 3D model in the Intergraph scripting language called PML. PML export files may include beams, columns, braces, miscellaneous members (which will be downloaded as beams), and connection materials such as plates and clip angles (which will be downloaded as distinct entities, not submaterials). Plate data will be exported in a PML file that is separate from the PML file for members. If you are in the Drawing Editor or at Home , you select the members that you want to export in step 6 . If you are in Modeling , you cannot do step 6, but must instead select members as described in step 1c or step 2 .
1 . Before exporting:
1a : Make sure that all members have undergone Process and Create Solids and that you have thoroughly reviewed the 3D Model .
1b (optional) : You may also want to set up an appropriate output configuration for User Opitons > the " Output " tab > " Export Model ." The output may be set to a specific file folder (directory) or the report viewer (your computer screen).


Select Items bindings (step 1c) 1c (optional) : In Modeling with an appropriate selection filter selected, you can hold down the Shift key and Select+ the members that you want to output to the PML file for members . If you do not select members at this time, you will be prompted to select them in step 2 .
2 . Open the Export Model window using one (1) of the following methods:
Method 1 : Home > Export > Export Model .
Method 2 : If " Modeling layout style " or " Drawing Editor layout style " is ' Classic ', you can use the menu system to choose Interface > Export Model .
Method 3, 4 or 5 : Click the icon pictured above , or use a keyboard shortcut . If you are have added Export Model to the context menu , you can right-click and choose Export Model on the context menu.
After method 2, 3, 4 or 5 in Modeling , if you did not do step 1c, Select Item(s) mouse bindings will become available, and you will be prompted to select members .


bindings in Modeling if you didn't do step 1c . If you decline to select members -- for example, by pressing Enter or Esc without selecting members -- you end this operation.
Also see: Transmittal of "Model Formats" such as PML ( Home )
3 . On the Export Model window, do the following:
3a : Select ' PML code generator ' as the " Export file format ."
3b : Confirm that the " Destination " is where you want the file to be sent. ' Directory ' outputs the file to a file folder. Export Model (by default) names the PML member/plate file(s) after your current Job and adds _m.pml for the member file and _p.pml for the plate file. ' Screen ' outputs the file to the report viewer , from which you can optionally write to disk.
3c (optional) : If you want to change the output destination, press the " Change... " button and make appropriate selections on the Output Configuration Setup window.
4 . While still on the Export Model window, press the " Properties " button next to " Export file format ." The PML Properties window opens. On it are the following settings:
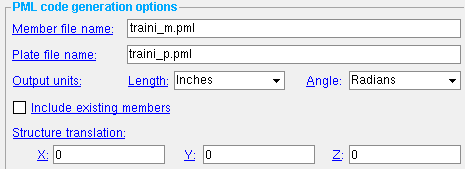
Member file name: The name (filename.pml -- up to 61 characters) of the PML file to which you want to write data on members contained in the SDS2 model. The default is ' job_m.pml ' as described in step 3b.
Plate file name: The name (filename.pml -- up to 61 characters) of the PML file to which you want to write data on plates contained in the SDS2 model. The default is ' job_p.pml ' as described in step 3b.
Length: inches or feet or millimeters or meters . Select the output units that you want all distance data associated with members and plates to be converted into when you press " OK " to export the data from the SDS2 model in the form of PML plate and member files.
Angle: radians or degrees . Select ' radians ' if you want measurements of angles in the PML plate and member files to be in radians. Select ' degrees ' if you want angle data in the PML plate and member files to be in degrees.
Include existing members:
or
. If this box is checked (
) and your current Job has existing members , these members will be included in the PML file for members. If the box is not checked (
), existing members will not be included.
Structure translation: 0 or a distance in +/- inches or feet or mm or meters . Make your entry in the " Length " units entered above. If you make entries to " X " and/or " Y " and/or " Z ," the global X and/or Y and/or Z coordinates of EVERY member and plate in the exported PML file(s) will be altered the specific distance entered. ' 0 ' causes members and plates in the exported files to have the same global coordinates as in your current SDS2 Job. The following tables show how entering different X, Y and Z translations affect the same lines in files that are otherwise exactly the same.
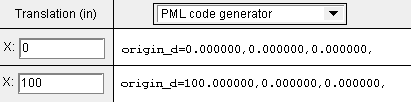

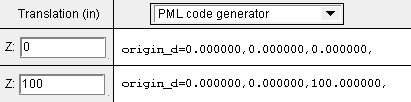

Alternative 1 : Press the " OK " button at the bottom of the PML Properties window if you want your changes applied to the output of the PML file(s).
Alternative 2 : Press the " Cancel " button if you do not want any changes made to this window applied to the PML file(s).
5 . The Export Model window again becomes active.
5a : Press the " OK " button on the bottom of that window.
6 (if applicable) : If you are performing this export from Home or in the Drawing Editor , a selection dialog opens. A selection dialog opens. On it are selections list (by member number ) of all members (except existing members ) that have been assigned piecemarks in your current Job.
6a : Select the members that you want to be included in the PML file for members, then press the " OK " button and go to step 7.
7 . The Select Members for PML File window opens. On it are the following options:
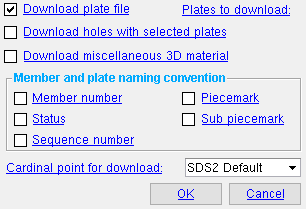
Download plate file:
or
. If this box is checked (
), a plate file will be generated. If the box is not checked (
), only a member file will be generated.
Plates to download: All plates or Plates with selected members . Select ' All plates ' if you want all plate information in the 3D model to be output. Select ' Plates with selected members ' if you only want data for plates that are submaterials of the particular members you selected in step 6.
Download holes with selected plates:
or
. This applies when the box for " Download Plate File " is checked. If this box is checked (
), hole data will be included as part of the plate data. If the box is not checked (
), hole data will not be included with the plate data. Tip: Export Model writes hole data fairly quickly. However, importing plates with holes usually takes longer than importing plates without holes. Ask the person who will be importing this data if they want the plates to include holes.
Download miscellaneous 3D material:
or
. Miscellaneous materials are materials that are not included in the local shape file or that are not flat plates. For example, bent plate , square bar , round bar , flat bar , rolled plate , stair treads , grating , grating tread , decking , turned solid/shell elements are miscellaneous 3D materials. If this box is checked (
), each face of the miscellaneous materials will be defined as a thin plate and downloaded to the plate file. If the box is not checked (
), miscellaneous 3D materials will not be included in the file.
---- Member and plate naming convention ----
Member number and/or Status and/or Sequence number and/or Piecemark and/or Submaterial piecemark . These options determine the name (piecemark) used to identify material in the PML file(s) generated. The name is truncated if it exceeds 24 characters.
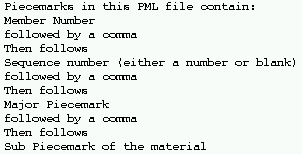
This excerpt from a PML file shows how piecemarks are named when all boxes but " Status " are checked ( ).
------------------------------------------------
Cardinal point for download: SDS2 default or 1 or 2 or etc. This applies to straight rolled section or plate members only; it does not apply to curved or bent members. If you do not wish to use the ' SDS2 Default ' , then select the cardinal point on the member's section profile that corresponds to the workline of the member. For a column, the ' SDS2 Default ' is cardinal point 5. For a beam, the ' SDS2 Default ' is cardinal point 8.
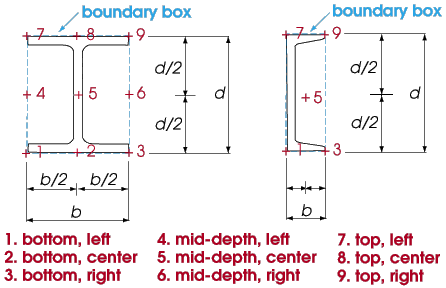
"OK" generates the file. Go to step 8.
"Cancel" ends this operation. This window closes, and no file is output. Do not continue.
8 . The file(s) are output to the destination selected in step 3. A notification window opens. On it is the message, " Finished exporting file for Export Model ." Press the " OK " button at the bottom of the notification window.
Note: If you exported plate data, the PML file for plates includes ' Plates with selected members ' or ' All plates ' (depending on the choice made in step 7 ).
Possibility 1 : If you performed this operation from Home or in the Drawing Editor , the members that you selected in step 6 will be exported to the PML file for members.
Possibility 2 : If you performed this operation in Modeling , the members that you selected in step 1c or step 2 will be exported to the PML file for members.
page 1 | contents | export model | top







