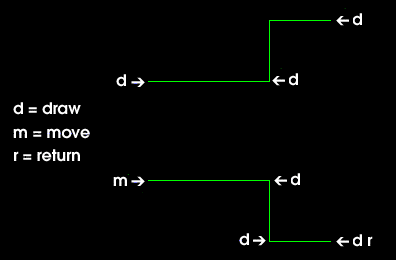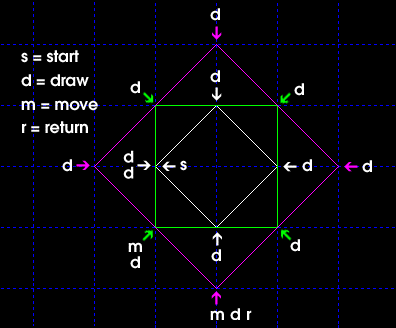Line Add ( Drawing Editor > F2 )
Line Add ( Drawing Editor > F2 )
Tool summary :
Also see :
- Drawing Editor (where Line Add is a tool)
- Lines (topic)
- Layer Panel (selects drawing layer to add the line to)
- Use this point as new base position (useful DXDY option)
- Break material lines at label interference ( Fabricator > Detailing > Dimension Settings > the " General " tab > )
- Edit> Undo or Ctrl+z (removes each line segment that is added, one segment at a time)
page 1 | contents | objects > lines > | objects -- lines | xxx add | lines | top
 Examples and a video (also see the step-by-step instructions ) :
Examples and a video (also see the step-by-step instructions ) :
|
|
Line Add bindings |
| ( click here for a video ) |
|
These lines were added during the same operation using Draw (left-click), Move (middle-click) and Return (right-click). The VIDEO shows a similar pattern. |
Another example:
|
The letter s indicates the first d point. |
page 1 | contents | objects > lines > | objects -- lines | xxx add | lines | top
 Step-by-step instructions (also see the example ) :
Step-by-step instructions (also see the example ) :
Line Add can be used in the Drawing Editor to draw one or more lines on any selected layer of your current Drawing Editor drawing. You can draw a series of contiguous line segments or a series of noncontiguous lines. The following instructions assume that you are using a 3-button mouse.
1 . Before using this tool:
1a (optional) : On the Layer Panel, select the layer that you want to add the line(s) to.
1b (if applicable) : Unshorten a member detail before adding the line(s) if you want Detail Members to later be able to correctly preserve ' User-created ' annotations when you to update this drawing. For best accuracy in any type of Drawing Editor drawing, you can count on measurement tools such as Dimension Add or Ruler or Construction Line Add using BSCL to reliably produce precise and consistent results in an unshortened drawing.
2 . Invoke Line Add using any one (1) of the following methods:
Method 1 : Click the Line Add icon. The icon can be taken from the group named ' Objects -- Lines ' and placed on a toolbar (classic) or the ribbon (lightning).
Method 2 : If " Drawing Editor layout style " is ' Classic ', you can use the menu system to choose Objects > Lines > Add .
Method 3, 4 or 5 : Line Add can also be invoked using a keyboard shortcut , the context menu , or a mode . For the ' Lightning ' layout style, configuration of the interface is done using Customize Interface .
Method 6 : With Line Mode mouse bindings active, middle-click ( Add ).
3 . Draw - Move - Return mouse bindings become active along with various Locate options. The status line prompts you to " Add Line - Select First Point ."
|
|
|
bindings |
3a : Select the Locate icon that you want (if it's not pressed already).
3b : Place the mouse pointer (
) and left-click ( Draw ) to locate the first point of the first line segment. That point will be located where the point location target (
) is at.
4 . Draw - Move - Return mouse bindings continue to be active.
|
|
|
bindings |
4a : Select the Locate icon that you want (if it's not pressed already), then left-click ( Draw ) to draw the first line segment. Note: the first point of this first line segment was located in step 3b.
4b (optional) : Place the mouse pointer (
) and either left-click ( Draw ) or middle-click ( Move ). Left-click ( Draw ) draws the end point of a line segment. Middle-click ( Move ) locates the starting point of a new line segment at wherever the point location target (
) is at. Move the mouse pointer (
) and left-click ( Draw ) or middle-click ( Move ) as many times as you like to draw as many lines as you want.
4d : When you are done drawing lines, right-click ( Return ). Go to step 5.
5 . The mouse bindings that were active when you invoked Line Add become active again.
Tip: Any line segments added using this procedure can be instantly removed (one at a time, in reverse-order of their addition) by using Edit > Undo ( Ctrl + z )
page 1 | contents | objects > lines > | objects -- lines | xxx add | lines | top