Copy Crane ( Modeling )
Tool summary :
page 1 | contents | model > crane > | cranes | cranes (index) | top
Step-by-step instructions :
You must do either step 1 (preselection) or step 3 (in-tool selection) to perform this operation.
1 (optional) : Select a crane in the model using Select Items mouse bindings. It must be a crane, not a crane placement, that you select. Also, you must select only one crane. If you choose to perform this step, then skip step 3 after doing step 2.
|
|
|
Select Items mouse bindings |
Tip: Cranes are selectable in Select Items mode if your selection filter is ' Default ' or ' Legacy Default ' or ' All ' or ' Cranes '. If you skip this step and, instead, do step 3, it does not matter what your selection fitter is.
2 . Invoke Copy Crane using any one (1) of the following methods:
Method 1 : Click the Copy Crane icon. The icon can be taken from the group named ' Model -- Cranes ' and placed on a toolbar (classic) or the ribbon (lightning).
Method 2 : If " Modeling layout style " is ' Classic ', you can use the menu system to choose Model > Crane > Copy Crane .
Method 3, 4 or 5 : Copy Crane can also be configured to be invoked using a keyboard shortcut , the context menu , or a mode . For the lightning interface, this configuration is done using Customize Interface .
3 (if applicable) : If you did not already select a crane in step 1, the status line prompts, " Locate crane " and gives you Select One Item mouse bindings so that you can make that selection. Skip this step if you already selected a crane in step 1.
|
|
|
Select One Item mouse bindings |
3a (if you didn't preselect) : Select a crane to copy. Go to step 4.
4 . The status line prompts, " Locate crane placement ." Locate- Pan -Return mouse bindings become active.
|
|
|
mouse bindings |
4a : Optionally select a Locate option (e.g., INCL ), then move your mouse pointer (
) so that the point location target (
) snaps to the point where you want the crane placement to be centered, then left-click ( Locate ).
Note: If, in step 4a, you right-click ( Return ) instead of locating a point, you will cancel the Copy Crane operation.
Tip: The X, Y, Z display tells you the coordinates of a point.
5 . The status line prompts, " Choose footing orientation ."
|
|
|
mouse bindings |
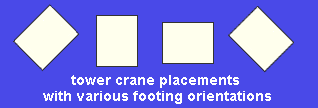
|
For a tower crane or a crawler crane, the footing orientation of the placement will not affect Lift Information for any lifts that you later assign to the placement -- it affects only the physical appearance of the placement in the model. This, however, is not true of a truck crane. |
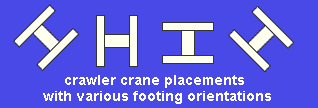
|

|
For a truck crane, the footing orientation can affect Lift Information . A diagram like this one shows quadrants wherein the crane uses a different load chart to evaluate lifts. Lift Information for a lift in the green quadrant is calculated using a different load chart than the load chart that would be used for the same lift in the blue quadrant. |
5a : Move your mouse pointer (
) so that the point location target (
) snaps to any point along an axis that you want the crane placement to be oriented with respect to, then left-click ( Locate ).
Note: If, in step 5a, you right-click ( Return ) instead of locating a point, you will end this Copy Crane operation without copying the crane.
6 . The status line prompts, " Locate furthest laydown point ." The furthest laydown point is used as the pick point when Show Liftable Members evaluates liftability at the pick point. It is the default pick point " Location " for any member lift or load lift (user-defined lift) or multi-lift that you later assign to this placement.
|
|
|
mouse bindings |
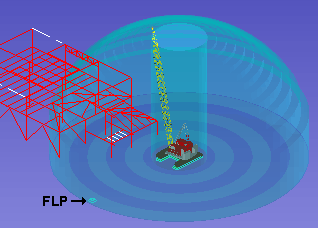
|
When a crane placement is selected, the furthest laydown point for that placement is identified with a |
6a : Move your mouse pointer (
) so that the point location target (
) snaps to the point you want, then left-click ( Locate ).
Note: If, in step 6a, you right-click ( Return ) instead of locating a point, you will end this Copy Crane operation without copying the crane.
7 . The crane and its placement are now copied to the point located in step 4. The new crane will be named after the original crane it is a copy of, but with "Copy of" added in front of the original name.
You should confirm that the crane is placed exactly where you want it. One way to do this is to Edit Crane Placement to open the Crane Placement window and, on that window, confirm the X, Y and Z global coordinates of the crane. If you find that you then want to change those coordinates, various " Placement location " options are available to you on that window.
If you don't like the name that the program gave the newly copied placement (" Copy of ... ," you can change its " Placement name " on the Crane Placement window.
If you don't like the name that the program gave the newly copied crane (" Copy of ... ") you can change its " Name " on the Tower Crane or Crawler Crane or Truck Crane window.
page 1 | contents | model > crane > | cranes | cranes (index) | top







