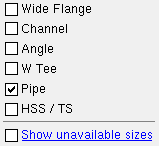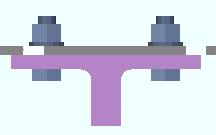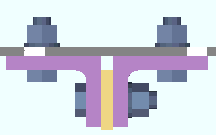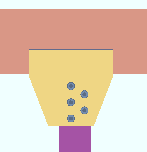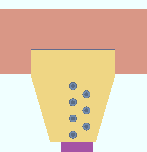The Horz Brace Edit window (or Horz Brace Edit -- Multiple or Horz Brace Review )
|
|||||
|
|
||||
Section size: The brace's main material (e.g., ' L9x4x5/8 ').
| Valid Material Types for Horizontal Brace Connections " Input connection type " connections can be generated when the horizontal brace " Section size " is one of the following shapes: |
|
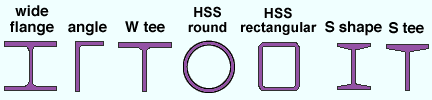
|
|
| W , L , WT , HSS round (pipe), HSS rectangular (tube), S , ST | Connection design can create a connection on a horizontal brace with a " Section size " of W, L, WT, HSS/PIPE (pipe), HSS/TS (tube), S or ST material. Pipe and tube braces are designed with built-up tee fittings that bolt to the gusset. |
| worklines
(stick form member lines) |
For a single angle horizontal brace, the work line is drawn along leg of the angle that attaches to the gusset per the selection made to " Locate on neutral axis ." |
| For a W tee or S tee or W or S horizontal brace, the work line is drawn across the top flange center line (top flange is parallel with the top flange of the beam). | |
| For an HSS horizontal brace ( round or rectangular ), the work line is drawn through the neutral axis. | |
| members a horizontal brace can connect to: | Connection design can automatically generate connections for horizontal braces with valid section sizes framing to wide flange , welded plate W , S shape , channel , or HSS rectangular beams. |
To enter a section size: You can type in the section size that you want, or you can press the "file cabinet" browse button (
) and double-click any section that is on the list of available materials in the local shape file . Validation only lets you enter a material that is listed in the local shape file. Also, if you enter a section size that is not available , a yes-no dialog opens with the warning, " The section size is not available from suppliers. Are you sure you want to use it? "
HSS10x625
HSS10x500
HSS10x375
HSS10x312
HSS10x250
HSS10x188

This selection dialog opens when you press the button. Since only "
Pipe " is checked, only round HSS and PIPE sections are listed.
Invalid material types: If you enter a " Section size " that is not one of the "Valid Material Types for Horizontal Brace Connections" listed in the above chart, you will get the following end connection failure message :
| Invalid material type for this member |
To add/edit section sizes: Shapes Properties .
Required file for editing: The " Shape file " path must be set to the local shape file (press " Local ").
To copy section sizes from another shape file: Copy Shapes .Status Display: Member status > Member section size
Report Writer: Member.MaterialFile.SectionSize
Advanced Selection: m.SectionSize
Parametric module: m.SectionSize
Piecemark or System piecemark or User piecemark or Frozen piecemark :
Sequence :
Note this scenario: You are editing one horizontal brace, which shares its piecemark with other horizontal braces. You change its sequence and other settings. If you press " Yes " when prompted " Do you want to change all... ," the changed sequence applies to only the one brace you are editing, but the other settings are applied to all braces with the same piecemark.
Swap member ends : ![]() or
or ![]() .
.
Break Apart : ![]() or
or ![]() .
.
Long leg: Outstanding or To gusset . This " ![]() General settings " option applies when the horizontal brace's " Section size " is an angle with unequal legs.
General settings " option applies when the horizontal brace's " Section size " is an angle with unequal legs.
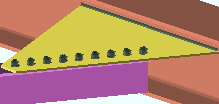
|
' Outstanding ' bolts the short leg of the angle to the gusset. For a non-sloping horizontal brace, this makes the long leg vertical. |
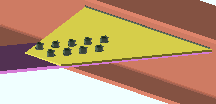
|
' To gusset ' bolts the long leg of the angle to the gusset plate. For a non-sloping horizontal brace, this makes the long leg horizontal. |
Advanced Selection: m.LongLegOfAngleIsVertical
Parametric module: m.LongLegOfAngleIsVertical
Double material: ![]() or
or ![]() . This "
. This " ![]() General settings " option applies when the horizontal brace's " Section size " is an angle .
General settings " option applies when the horizontal brace's " Section size " is an angle .
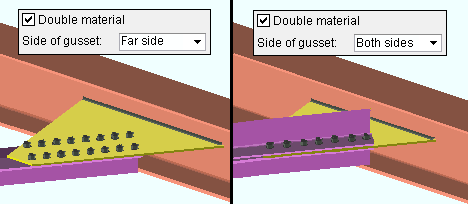
If this box is checked (
), the horizontal brace is a double-angle brace. The angles are back-to-back if either ' Near ' or ' Far ' is selected for " Side of gusset ." One angle is placed on the far side of the gusset and the other on the near side if ' Bolt sides ' is selected for " Side of gusset ."
If the box is not checked (
), the horizontal brace is a single angle.
Report Writer: Member.Settings.DoubleMaterial
Advanced Selection: m.DoubleMaterial
Parametric module: m.DoubleMaterial
One gage line: ![]() or
or ![]() . This "
. This " ![]() General settings " option applies when the horizontal brace's " Section size " is an angle and the leg to gusset is 5 inches (127 mm) or longer.
General settings " option applies when the horizontal brace's " Section size " is an angle and the leg to gusset is 5 inches (127 mm) or longer.
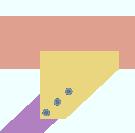
|
If this box is checked ( |
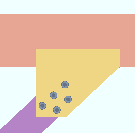
|
If the box is not checked ( |
Report Writer: Member.Settings.OneGageLineOfBoltsOnBrace
Advanced Selection: m.OneGageLineOfBoltsOnBrace
Parametric module: m.OneGageLineOfBoltsOnBrace
Stagger bolts: ![]() or
or ![]() . This "
. This " ![]() General settings " option applies when the horizontal brace's " Section size " is an angle and the leg to gusset is 5 inches (127 mm) or longer and the box for " One gage line " is not checked. This can also be applied to "
General settings " option applies when the horizontal brace's " Section size " is an angle and the leg to gusset is 5 inches (127 mm) or longer and the box for " One gage line " is not checked. This can also be applied to " ![]() Double material ."
Double material ."
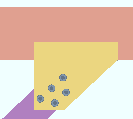
|
If this box is checked ( |
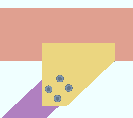
|
If the box is not checked ( |
Report Writer: Member.Settings.StaggerBoltsAtAngleBraceConnections
Advanced Selection: m.StaggerBoltsAtAngleBraceConnections
Parametric module: m.StaggerBoltsAtAngleBraceConnections
Side of gusset: Near side or Far side or Both sides . This " ![]() General settings " option sets the gusset plate face of attachment for an angle or tee or double-angle horizontal brace.
General settings " option sets the gusset plate face of attachment for an angle or tee or double-angle horizontal brace.
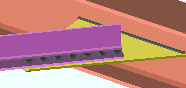
|
' Near side ' fastens the horizontal brace to the near side face (the top face) of the gusset plate. The near side face is the face that you look down on in a plan view. |
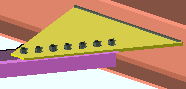
|
' Far side ' fastens the horizontal brace to the far side of the gusset plate (the bottom face of the gusset plate). |
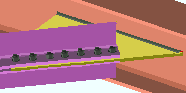
|
' Both sides ' can be selected if the box is checked for " |
End connection failure message: 2/3 point angle/tee braces are not on the same gusset side
Long side: Vertical or Horizontal . This " ![]() General settings " option applies when the horizontal brace's " Section size " is a TS or HSS section that is rectangular.
General settings " option applies when the horizontal brace's " Section size " is a TS or HSS section that is rectangular.
' Vertical '
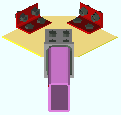
|
' Horizontal'
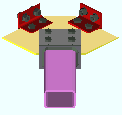
|
' Vertical ' makes the long side vertical.
' Horizontal ' makes the long side horizontal.
Status Display: Member status > HSS long side orientation
Advanced Selection: m.LongSide
Parametric module: m.LongSide
Allow material workline offset: Automatic or Yes or No . The top surface of, for example, an angle or W tee horizontal brace is normally in the same plane as the brace's work line . This " ![]() General settings " option gives connection design permission to offset the main material of a brace so long as at least one end of that brace frames to a beam's bottom flange. The option does not affect most horizontal braces.
General settings " option gives connection design permission to offset the main material of a brace so long as at least one end of that brace frames to a beam's bottom flange. The option does not affect most horizontal braces.
|
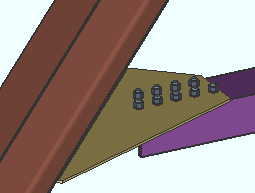
|
A material workline offset is allowed when a horizontal brace frames to the bottom flange of a beam. To get a connection in such a situation, the brace workline must be in the same plane as the beam's bottom flange. If the horizontal brace is lower than the beam's bottom flange, the connection will fail with the message, " No supporting member ." |
' Automatic ' applies the choice made to " Allow material workline offset " in Home > Project Settings > Fabricator > Member Detailing & Fabrication Options > the " Horizontal Braces " section.
' Yes ' allows connection design to offset the main material of the horizontal brace by the thickness of the gusset plate so that the brace can connect to the bottom flange of the beam. This affects both connections on the brace, even if, for example, one end of the brace goes to the bottom flange of a beam and the other end goes to the web of a different beam..
' No ' results in the main material of the brace not being offset. If at least one end of the horizontal brace frames to the bottom flange of a beam, the connection on that end will fail with the message " Invalid brace work point location ."
Minimum gusset thickness: Auto or a user-entered thickness (in the primary dimension " Units " or other units ).
If " Auto " is checked (
), connection design applies the " Minimum gusset plate thickness " in Home > Project Settings > Fabricator > Standard Fabricator Connections > Gusset Plate Settings .
If " Auto " is not checked (
), you can type in a minimum thickness. Connection design builds a gusset plate that is as thick or thicker than the thickness that is entered.
Report Writer: Member.UserInputMinGussetThickness
Advanced Selection: m.UserInputMinGussetThick
Locate on neutral axis: Automatic or Yes or No . This " ![]() General settings " option applies when the horizontal brace's " Section size " is an angle . No matter what choice is made here, the member line of the horizontal brace runs along the surface of the angle leg that attaches to the gusset.
General settings " option applies when the horizontal brace's " Section size " is an angle . No matter what choice is made here, the member line of the horizontal brace runs along the surface of the angle leg that attaches to the gusset.
| workline ( x ) on neutral axis
|
workline ( x ) on gage line |
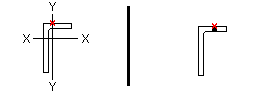
|
|
' Automatic ' applies the choice made to Home > Project Settings > Fabricator > Member Detailing & Fabrication Options > the " Horizontal Braces " section > " Locate angle braces on neutral axis ."
' Yes ' causes the angle material's X-X axis or Y-Y axis (shown in the AISC Structural Shapes tables) to intersect with the member line of the brace.
' No ' instructs connection design to align the gage line of the angle material with the brace's member line. An angle's gage line is the " Long leg gage " or " Short leg gage " entered in the local shape file .
Note: The member line of the brace is not affected by the choice you make here. This option orients the brace material with respect to that member line.
End connection failure message: Both braces must be either on/off the neutral axis
Report Writer: Member.Settings.PlaceAngleBracesOnNeutralAxisDescription
Advanced Selection: m.PlaceAngleBracesOnNeutralAxisDescription
Parametric module: m.PlaceAngleBracesOnNeutralAxisDescription
Stitch plate gap: Auto or a user-entered distance . This " ![]() General settings " option sets the gap between "
General settings " option sets the gap between " ![]() Double material " angle braces and also sets the thickness of the stitch plate ( spacer ).
Double material " angle braces and also sets the thickness of the stitch plate ( spacer ).
|
When the box for " Auto " is checked (
), connection design applies the " Back to back angle stitch plate gap " (in Home > Project Settings > Fabricator > Member Detailing Settings > the " Horizontal Braces " section) if the brace is a back-to-back double-angle. For double-angle horizontal braces on ' Both sides ' of the gusset, connection design creates a gap that is the thickness of the gusset.
If the box for " Auto " is not checked (
), you may enter the distance (in the primary dimension " Units " or other units ) that you want to separate the two angles that make up the double-angle horizontal brace.
Setup: Home > Project Settings > Fabricator > Standard Fabricator Connections > Plates > " Other Plates " > " Stitch plate material grade "
Report Writer: Member.StitchPlateGap
Max stitch plate spacing: Auto or a user-entered distance . This " ![]() General settings " option sets the distance (center-to-center) between stitch plates and the left/right end of the horizontal brace. Left/right end = end Left/right end ce material for a ' Plain end '. Left/right end = inside bolt if the end has a gusset. The actual spacing may be less than the spacing entered here, unless variable spacing is entered as described in the table below.
General settings " option sets the distance (center-to-center) between stitch plates and the left/right end of the horizontal brace. Left/right end = end Left/right end ce material for a ' Plain end '. Left/right end = inside bolt if the end has a gusset. The actual spacing may be less than the spacing entered here, unless variable spacing is entered as described in the table below.
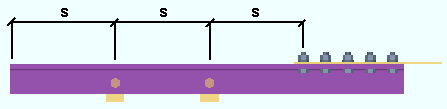
|
s = spacing |
| Variable Spacing | |
| 1-0,2-0,2-6 | 3 stitch plates, the first 1-0 from the left end, the second 2-0 from the first. |
| 0,2-0,2-6 | 2 stitch plates, the first 2-6 from the right end. |
| 1-0,0,3,0,2-0 | 1 stitch plate 1-0 from the left end, another 2-0 from the right end, and 3 in between at automatically calculated equal spacing. |
If the box for " Auto " is checked (
) and a number is entered to " Number of stitch plates ," that number of equally spaced stitch plates are created. If "
Auto " is checked both here and for the " Number of stitch plates ," setup choices are applied from Home > Project Settings > Fabricator > Detailing > Member Detailing Settings > the " Stitch Plates " section.
If the box for " Auto " is not checked (
), then "
Auto " must be checked for " Number of stitch plates ," and the distance that is entered here determines the minimum number of stitch plates that are required to achieve a spacing that is close as possible to the distance that is entered here. If variable spacing is entered, the specified number of stitch plates are created and spaced as specified.
Report Writer: Member.StitchPlateSpacing
Report Writer: Member.AutoStitchPlateSpacing
Report Writer: MemberMaterial.StitchPlateSpacing
Advanced Selection: m.AutoStitchSpacing
Parametric module: m.AutoStitchSpacing
Number of stitch plates: Auto or a user-entered number . This " ![]() General settings " option sets the number ( 1 or 2 or 3 ...) of stitch plates.
General settings " option sets the number ( 1 or 2 or 3 ...) of stitch plates.
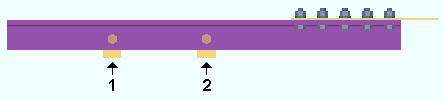
If the box for " Auto " is checked (
) and a distance is entered to " Max stitch plate spacing ," the minimum number of stitch plates that are required to achieve a spacing that is less than that distance are created. If "
Auto" is checked both here and for " Maximum stitch space spacing ," setup choices are applied from Home > Project Settings > Fabricator > Detailing > Member Detailing Settings > the " Stitch Plates " section.
If the box for " Auto " is not checked (
), then "
Auto " must be checked for " Maximum stitch space spacing ," and the number of stitch plates that are entered here are created. Those stitch plates will be equally spaced.
Report Writer: Member.StitchPlateNumber
Report Writer: Member.AutoStitchPlateNumber
Advanced Selection: m.AutoStitchPlateNumber
Parametric module: m.AutoStitchPlateNumber
------------------
Main material : ![]() or
or ![]() .
.
Marked for processing : ![]() or
or ![]() .
.
Marked for detailing : ![]() or
or ![]() .
.
Node-match job : ![]() or
or ![]() . ( read-only )
. ( read-only )
Model complete : ![]() or
or ![]() . ( read-only )
. ( read-only )
Model complete date : **NOT SET** or a month day year .
Lift assignment : not assigned or a crane placement name . ( read-only )
------------------
WP to WP length, plan: read-only . The work point-to-work point distance (in the primary dimension " Units ") that is spanned by the horizontal brace's work line in a plan view, ignoring elevation. This " ![]() General settings " distance is calculated from the X and Y (but not Z) global coordinates of the horizontal brace's work points .
General settings " distance is calculated from the X and Y (but not Z) global coordinates of the horizontal brace's work points .
Note: For a horizontal brace that is sloping, this distance is different than the " WP to WP length: actual ." Both distances are automatically calculated from the work points that you located when you added the horizontal brace.
Report Writer: Member.WorkpointToWorkpointLevel
Advanced Selection: m.WorkpointToWorkpointLevel
Parametric module: m.WorkpointToWorkpointLevel
WP to WP length, actual: Read-only . The actual length of this horizontal brace's work line (in the primary dimension " Units "). This " ![]() General settings " distance is calculated from the X and Y and Z global coordinates of the brace's work points .
General settings " distance is calculated from the X and Y and Z global coordinates of the brace's work points .
Tip: Using Move/Stretch Members or Move/Stretch Members, Include Material to lengthen or shorten a brace causes a different distance to be reported here.
Report Writer: Member.WorkpointToWorkpointSlope
Advanced Selection: m.WorkpointToWorkpointSlope
Parametric module: m.WorkpointToWorkpointSlope
------------------
| Special Buttons for Detailing | |||
|
|
|
|
|
| Press this button to open a window with a list of preset views that you can select. When you Detail the brace, each preset view is drawn on the detail. | Press this button to open a list of views you can delete. If the brace has only a main view, you get a warning instead of a list of views since you cannot delete the main view. | This button opens the Annotations... window. Press " OK " on that window to detail the brace(s). Newly added views will be drawn on the detail. Deleted views will not be drawn. | Press this button to start up the Drawing Editor . You will automatically be shown the detail of the brace if it has been detailed and if the file is not currently open. |
The " Detail Member " button is enabled when you are multi-editing horizontal braces with different piecemarks, allowing you to Detail those braces. The other buttons will be disabled ( grayed out ) for multi-edit operations, although you can " View detail " if the multiple horizontal braces being edited have the same mark.
Note 1: If you add or delete a view or detail this member using these buttons, the " Marked for detailing " button updates immediately.
Note 2: " Freeze drawing " in the Drawing Editor disables ( grays out ) the " Add View " " Delete View " and " Detail Member " buttons.
|
|
| End setting buttons : " Lock End " " Lock All Lockables "" Save As User Defined Connection "
" Copy " " Paste " " Save " " Load " |
| Determining a member's left end : |
| Look at the location of its piecemark (B_2). |
| Look at its reference point ( |
| The left end is related to global coordinates . |
| Left end of a member in a plan view . |
| Left end of members in an elevation view . |
disables ( grays out ) options under [ Left end settings ] or [ Right end settings ] (as the case may be), thus preventing users from making changes to the connection.
" Copy " and " Save " form buttons remain active for the locked end. You can also still make changes to "
General settings " or to the other end's settings.
The material, hole, bolt and weld edit windows for system connection materials associated with this end of the member became read-only.
Furthermore, Delete or Erase cannot remove any of this connection's materials, holes, bolts or welds. Cut Layout , Add Holes , and similar material altering operations cannot be performed on any of the connection's materials. Such operations can only be performed on the member main material.
The member main material's setbacks and end preparations will become read-only.
Locking a member's end does not inhibit operations that you can normally perform on the member main material -- such as Cut Layout or Add Holes -- nor does it stop you from applying Custom Properties to the locked connection material.
allows the options under [ Left end settings ] or [ Right end settings ] to be edited.
Status Update: Lock left/right end
Status Display: Approval and modeling > Member left end locked
![]() /
/ ![]() " Lock All Lockables" / "Unlock All Lockables "
" Lock All Lockables" / "Unlock All Lockables "
|
sets all "
End preparations " and "
Connection design locks " under [ Left end settings ] or [ Right end settings ] (as the case may be) to a locked state, thus preventing the connection from being altered by connection design . You will still be able to make changes to the connection by unlocking (
) particular lockable fields (so that connection design can make entries to that field) or by you yourself making different entries to the locked fields.
unlocks all connection design locks associated with the left or right end (as the case may be). This results in a connection that is fully designed by connection design, without any user entries to connection design locks.
![]() Save As User Defined Connection: This button is available when you are editing one member at a time. It is not available if you are editing multiple horizontal braces. It allows you to save as a user defined connection changes that you have made to connection design locks and to other [ Left end settings ] or [ Right end settings ]. You can overwrite a previously saved user defined connection or create an entirely new user defined connection.
Save As User Defined Connection: This button is available when you are editing one member at a time. It is not available if you are editing multiple horizontal braces. It allows you to save as a user defined connection changes that you have made to connection design locks and to other [ Left end settings ] or [ Right end settings ]. You can overwrite a previously saved user defined connection or create an entirely new user defined connection.
1. When you are done adjusting the connection's settings, click the Save As User Defined Connection button.2. The Select one User Defined Connection window opens. Click the New... button to create a new user defined connection using the current Connection specifications, connection design locks, and Moment options you have set.
Alternative 1: To save over an existing user defined connection and replace its settings with the current settings of the edit window, select it and click OK or double-click it. Click Yes or No on the prompt window asking if you want to overwrite the connection. The user defined connection is immediately saved. There are no further steps to take.
Alternative 2: Click the Cancel button to close the Select one User Defined Connection window.
3. The User defined connection name input window opens. Type in a name for the connection (61 characters max.) and click OK to save the new user defined connection.
Alternative: Click the Cancel button to close the User defined connection name input window and return to the Select one User Defined Connection window.
![]() " Copy " " Paste " " Save " " Load "
" Copy " " Paste " " Save " " Load "
|
|
|||||||||
|
|
||||||||
Connection: Force and/or Graphical or a System connection . This " ![]() Information " option and its related messages apply when this horizontal brace end's " Input connection type " is a choice other than ' Plain end '.
Information " option and its related messages apply when this horizontal brace end's " Input connection type " is a choice other than ' Plain end '.
' Force ' applies when the connection has failed , which results in your not getting any connection materials in the 3D model.

forced

system
To get connection materials in the model so that you can assess the situation and make needed changes, check the box for "
Force ." The Connection Design Calculations report (and Expanded Connection Design Calculations ) will include a warning that the connection has been forced.
' Graphical ' may have been set to "
Graphical " automatically as a result of a user employing modeling operations to modify the system connection on this end of the member, thus making it graphical .

graphical

system
A graphical connection will not be changed by connection design . On this window, you will not be able to change any of that connection's "
End preparations " and "
Connection design locks ." The Connection Design Calculations report (and Expanded Connection Design Calculations ) will include the warning " GRAPHICAL CONNECTION -- STRENGTH CALCULATIONS NOT GENERATED ." If "
Graphical " is checked and you switch it to "
Graphical " then press " OK " (so that Create Solids is performed), user-added modifications to that connection will be overwritten or erased. For example, user-added holes will disappear. On the General Information window for each of the connection materials, you will see that switching from "
Graphical " to "
Graphical " caused the connection materials that were regenerated to be changed from " User modified connection material " to " System created connection material ."
Search and Change:
- Graphical Connections (a search)
- Change Graphically Altered to System Connections
- Change System to Graphically Altered Connections
- Change Force to System Connections
Status Display: Search > Graphical connections
Report Writer: Member.LeftEnd.MoreEnd.Settings.ForceConnection
Report Writer: Member.LeftEnd.IsGraphicalConnectionAdvanced Selection: m.Ends[0].ForceConnection
Advanced Selection: m.Ends[0].IsGraphicalConnectionParametric module: m.Ends[0].ForceConnection
Parametric module: m.Ends[0].IsGraphicalConnection
" Connection design locks set ," connection failed messages, other messages :
If you are in a multi-user environment, a member edit window could be opened at the same time somebody else is adding a member that connects to that member. As a result, Process within member edit will be locked from accessing information about that opened member, and the following message will be generated:
On-the-fly process failed If you are editing multiple horizontal braces and those braces have different connection failed or connection changed messages, you get a banner like the following:
Multiple failed and/or changed connection messages The following banner notifies you that the connection has at least one "
Connection design lock " or "
End preparations " setting that is locked (
):
Connection design locks set.
VIDEO 
Sections of a window (" leaves ") within which at least one locked variable resides are marked in the navigation tree with a locked icon ( ).
Search: Connection design locks set
Status Display: Search > Connection design locks setSetting User and Site Options > Modeling > " Process within member edit " to ' Off ' gets you the following banner:
The option "Process within member edit" has been disabled.
Values on this screen may change after process.You may find a red connection failure banner like that shown below along with a
button for context-sensitive help about the message.
| Invalid brace work point location |
|
|
|
for help on the failure message that is shown |
Report Writer: Member.LeftEnd.ConnectionHasFailed
Report Writer: Member.LeftEnd.MoreEnd.Conditions.ConnectionFailError
Advanced Selection: m.Ends[0].ConnectionHasFailed
Parametric module: m.Ends[0].ConnectionHasFailed
You will find a yellow " Frames to ... " banner on this end of this horizontal brace if this end of the brace frames to a member (beam or other horizontal brace) that has its " Model complete date " set. The program may add the message (possible inaccurate connection) to the banner, or connection design may fail the connection on this end (the banner end) with the error message: Frames to a Model Complete member .
Frames to a Model Complete member
(possible inaccurate connection)Type: Restrictive or Legacy
Setup: Home > Project Settings > Job > Member and Drawing Restrictions
Also see: Lock Ends Framing to Model Complete Members
|
|
|||||||||
|
|
||||||||
To move between the " End elevation " for the left end and right end of this brace, press the comma key [,] on your keyboard.
End elevation: The elevation (in the primary dimension " Units " or other units ) of the work point at this end of the horizontal brace. Be careful when changing the " End elevation. " Changing the elevation at one end only will probably cause a connection failure.
For a non-sloping horizontal brace: The elevation reported here is the top flange for a W tee ; neutral axis for an HSS ( round or rectangular ), leg to gusset for an L brace. Both ends of a non-sloping horizontal brace must be at the same elevation for connections to be designed.
In the examples below: The work point elevation determines whether the gusset plate fastens with clip angles to the webs of the beams ( left ) or bolts to the beam flanges ( right ).
| brace below
flange 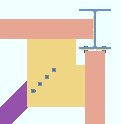
|
brace at
flange level 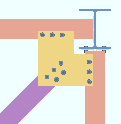 |
Note 1: " Copy " " Paste " " Save " " Load " buttons do not operate on the " End elevation ."
Note 2: If you are editing one horizontal brace with a piecemark shared by at least one other horizontal brace and change its " End elevation " on one or both ends, you will get a notification dialog after you press " OK " to close this window. The notification dialog will remind you that you have the option to change the elevations of all horizontal braces with the same mark. If you choose to change the elevations of all horizontal braces with the same mark, the ends of the members will be moved in the same manner and by the same relative amount (not necessarily to the same elevation).
Tip: To determine the end elevation on a horizontal brace in the 3D model, invoke a tool such as Construction Line Add , select EXPT as the Locate option, then move the point location target to the work point at the end of a horizontal brace and reference the Z coordinate reported in the X-Y-Z display .
Report Writer: Member.LeftEnd.LocationZ
Advanced Selection: Location.z
Parametric module: Location.z
Standard detail: None or a standard detail name . To apply a standard detail, you can type in the file name of the drawing (if you know it), or press the "file cabinet" browse button ( ![]() ) and double-click any job standard detail or global standard detail that is on the list.
) and double-click any job standard detail or global standard detail that is on the list.
If ' none ' is entered here, then no standard detail will be applied on this end of the horizontal brace when the brace is automatically detailed .
If a ' standard detail name ' is entered here, the next time you auto detail this horizontal brace, the reference point of the standard detail will align with the input work point on this end of the brace, and the standard detail's bill of material will be combined with the brace's bill of material. The detail is placed on a layer that is named after the standard detail plus a " _L " or " _R " suffix.
Report Writer: Member.LeftEnd.MoreEnd.StandardDetailFileType
Report Writer: Member.LeftEnd.MoreEnd.StandardDetailFileNumber
Report Writer: Member.LeftEnd.MoreEnd.StandardDetailFileNameAdvanced Selection: m.Ends[0].StandardDetailFileNumber
Advanced Selection: m.Ends[0].StandardDetailFileTypeParametric module: m.Ends[0].StandardDetailFileNumber
Parametric module: m.Ends[0].StandardDetailFileType
|
|
|||||||||
|
|
||||||||
Input connection type: User defined or Plain end or Hbrc plate .
If ' User defined ' is selected, the user defined connection file name must be entered to " User defined connection ."
' Plain end ' designates that the system not create a system connection on this end of the horizontal brace, presumably so that the user can manually create a connection. Connection design will generate appropriate setbacks to prevent interference with any members the brace frames to. Also, you can set both ends of the brace to ' Plan end ' and still get stitch plates . Tip : Connections may be added to plain ends using Add Assembly .
' HBrc plate ' instructs connection design to automatically design a system connection -- a gusset plate -- on this end of the brace. System gusset plates are designed per the brace end's framing situation and "
Connection specifications ." Different gusset plates are designed for brace-to-beam flange and brace-to-beam web and brace-to-two-beam framing situations.
Process within member edit takes place immediately, at the time that an " Input connection type " is entered.
"
Connection specifications " and "
Connection design locks " provide options for finer control of a connection's design.
Report Writer: Member.LeftEnd.MoreEnd.InputConnection.TypeDescription
Advanced Selection: m.Ends[0].Input.TypeDescription
Parametric module: m.Ends[0].Input.TypeDescriptionAlso see: The Connection Guide .
User defined connection: The file name of the user defined connection in your current Job that you want applied when this horizontal brace end's " Input connection type " is ' User defined '.
To make an entry: You can type in the file name of the user defined connection that you want, or press the "file cabinet" browse button (
) and double-click any user defined connection file name that is on the list.
Status Display: Connection type > Specific user defined connection
Report Writer: Member.Conditions.HasAUserDefinedConnection
Advanced Selection: m.Ends[0].FinalConnectionIsUserDefined
Parametric module: m.Ends[0].FinalConnectionIsUserDefined
System designed connection: Read-only . The type of connection that connection design has created on this end of the horizontal brace (e.g., ' Hbrc plate ' or ' Plain end '). If a connection has failed , resulting in no solids model being created, the connection type that connection design attempted to design will still be reported here. A horizontal brace end's " System designed connection " may be different than its " Input connection type " in the following situation:
If ' User defined ' is the selected " Input connection type ," the specific designed connection type is reported here. Press the " Design Calc " or " Expanded Calc " button for more information about that connection.
Report Writer: Member.LeftEnd.MoreEnd.DesignedConnection.TypeDescription
Report Writer: Member.LeftEnd.MoreEnd.DesignedConnection.MomentTypeDescription
Advanced Selection: m.Ends[0].Designed.TypeDescription
Parametric module: m.Ends[0].Designed.TypeDescription
NM bolt type: Auto or A325N or A325SC or A325X or etc. NM stands for "non-moment." This bolt type will be used to bolt the gusset plate to the brace .
If " Auto " is checked (
), connection design uses the non-moment " Bolt type " set at Home > Project Settings > Job > Bolts, Washers and Holes > Bolt Settings . When, in "
Connection specifications ," the " Pipe/tube end fitting " is set to ' Welded ', connection design uses the bolt type specified for Bolt Settings > HSS welded brace erector bolts .
If " Auto " is not checked (
), you can select a bolt type from the list box (
). The bolts that are listed come from Bolt Settings .
Advanced Selection: m.Ends[0].ConnectionDesignBoltTypeDescription
Advanced Selection: m.Ends[0].NonMomentBoltTypeWasInput
Parametric module: m.Ends[0].ConnectionDesignBoltTypeDescription
Parametric module: m.Ends[0].NonMomentBoltTypeWasInput
NM bolt diameter: Auto or a user-entered diameter (inches or mm). This " ![]() Connection type " option sets the diameter of the shanks of the bolts that fasten the gusset plate to the brace .
Connection type " option sets the diameter of the shanks of the bolts that fasten the gusset plate to the brace .
| diameter |
|
If " Auto " is checked (
), connection design uses the non-moment " Bolt diameter " set at Home > Project Settings > Job > Bolts, Washers and Holes > Bolt Settings . When, in "
Connection specifications ," the " Pipe/tube end fitting " is set to ' Welded ', connection design uses the bolt diameter specified for Bolt Settings > HSS welded brace erector bolts .
If " Auto " is not checked (
), you can either type in the diameter of bolt, or select a bolt from the combo box (
). The bolts that are listed in the combo box come from the " Available bolts " list in Bolt Settings .
Bolt incrementation: Connection design may increment bolt diameters on brace gusset plates when, for example, " Rows " and " Columns " are locked . The diameter that is entered here should always be the diameter that is used for the gusset-to-brace interface when all connection design locks are unlocked.
Bolt diameter controls row spacing: " Bolt spacing "
Bolt diameter controls edge distance: " Minimum edge distance for xx diameter bolts "
Report Writer: Member.LeftEnd.MoreEnd.MinimumNonMomentBoltDiameter
Advanced Selection: m.Ends[0].MinimumNonMomentBoltDiameter
Advanced Selection: m.Ends[0].NonMomentBoltTypeWasInput
Parametric module: m.Ends[0].MinimumNonMomentBoltDiameter
Parametric module: m.Ends[0].NonMomentBoltTypeWasInput
Use miscellaneous plates list: ![]() or
or ![]() .
.
If this box is checked (
), connection design looks to Home > Project Settings > Fabricator > Standard Fabricator Connections > Preferred Plate Sizes to determine the plate thicknesses to be used for horizontal brace gusset plates and the plates for built-up tee end fittings on HSS braces. First connection design calculates the thickness of the plate required to stand up to the load, then it chooses a plate from the list that is the calculated required thickness or the next thicker. If the plate from the list results in material interferences or too narrow a clearance, connection design fails the connection and gives you the end connection failure message, " Suitable plate thickness not found ."
If the box is not checked (
), connection design rounds the calculated required thickness of plates as based on the load to the next 1/16 inch (or 1/8 inch if the calculated required thickness is greater than 5/16 inch).
Related settings: " Design by first incrementing gusset thickness or size " (affects gusset thickness), " Minimum gusset thickness " (affects gusset thickness).
Report Writer: Member.LeftEnd.MoreEnd.UseMiscellaneousPlates
Minimum setup connection: Automatic or Yes or No . For a minimum setup connection to be designed, the governing " ![]() Loads " on this window must be set to "
Loads " on this window must be set to " ![]() Auto ." After the connection is designed, the values reported for the "
Auto ." After the connection is designed, the values reported for the " ![]() Auto Tension load " and/or the "
Auto Tension load " and/or the " ![]() Auto Compression load " will be the capacity of the connection instead of the allowable load. The Connection Design Calculations and Expanded Connection Design Calculations will also report the minimum setup connection's capacity.
Auto Compression load " will be the capacity of the connection instead of the allowable load. The Connection Design Calculations and Expanded Connection Design Calculations will also report the minimum setup connection's capacity.
|
|
' Automatic ' instructs connection design to apply a setup choice ( Home > Project Settings > Job > Design Settings > " Minimum setup connection ").
' Yes ' instructs connection design to, instead of calculating the "
Loads " that are set to "
Auto " on this window, apply minimal values for those loads, and thus create a connection with the minimum number of bolt rows, the minimum gusset plate thickness, etc. A green banner in the "
Loads " leaf of this window will notify you that the connection has been designed with the " Minimum setup connection capacity ." A minimum setup connection probably will not stand up to the loading conditions that the actual connection will be subjected to in the built structure. For this reason, you will probably want to build up the connection using connection design locks .
' No ' instructs connection design to create the connection on this end of the brace to stand up to the brace end's calculated "
Auto " "
Loads ." Auto loads are calculated per choices made to Home > Project Settings > Job > Design Settings > " Percent of allowable tension load " or " Percent of allowable compression load ."
Tip: Instead of choosing ' Yes ' for " Minimum setup connection ," you can enter a minimal value such as 6 kips for the load that governs the design of the connection -- for example, the " Tension load ." The resulting connection will effectively be a minimum setup connection.
Report Writer: Member.LeftEnd.MoreEnd.MinimumSetupConnectionDescription
Report Writer: Member.LeftEnd.MoreEnd.DesignedConnection.IsMinimumConnection
Advanced Selection: m.Ends[0].Designed.IsMinimumConnection
Advanced Selection: m.Ends[0].MinimumSetupConnection
Parametric module: m.Ends[0].Designed.IsMinimumConnection
Parametric module: m.Ends[0].MinimumSetupConnection
Disable framing situation checks: ![]() or
or ![]() .
.
If this box is checked (
), framing situation checks are turned off. If you get the failure message " Conn modified by framing situation, see design calc ," then checking this box should clear that message. However, connection design may still fail the connection, resulting in your getting a different failure message in its place.
If the box is not checked (
), framing situation checks are turned on.
|
|
|||||||||
|
|
||||||||
"
Connection specifications " is populated with options when this horizontal brace end's " Input connection type " is ' Hbrc plate '. There are no "
Connection specifications " options -- just an empty leaf -- when the " Input connection type " is ' User defined ' or ' Plain end '.
| Gusset plate grade | Gusset to clip connection |
| Gusset cut | Gusset clips on |
| Use OS gusset holes | Clip angle size |
| Pipe/tube end fitting | Attach long leg to |
| Notch length clearance | Hole type supported |
| Erection bolts | Hole type supporting |
| Angle end fitting | Bolt type |
| Include end welds | Bolt diameter |
| Balanced welds | Stagger bolts |
| Clip end operation ( |
Supporting mem web stress |
| Gusset to beam connection |
|
|
|||||||||
|
|
||||||||
Field clearance: If this " ![]() Setbacks " option is selected (
Setbacks " option is selected ( ![]() ), you can set the distance between the end of the brace and the web (or flange) of the supporting beam. Or this may be the distance between the end fitting on the brace and the web (or flange) of the beam. Or it may the distance between the end of the brace and the edge of the clip angle that bolts the gusset to the beam's web.
), you can set the distance between the end of the brace and the web (or flange) of the supporting beam. Or this may be the distance between the end fitting on the brace and the web (or flange) of the beam. Or it may the distance between the end of the brace and the edge of the clip angle that bolts the gusset to the beam's web.
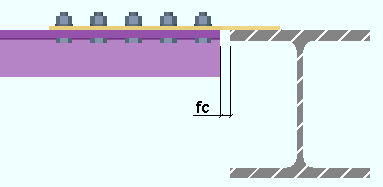
|
fc = field clearance |
Status Display: Member status > Left end field clearance and Right end field clearance
Report Writer: Member.LeftEnd.FieldClearanceFlag
Report Writer: Member.LeftEnd.MoreEnd.FieldClearance
Advanced Selection: m.Ends[0].FieldClearanceFlag
Advanced Selection: m.Ends[0].FieldClearance
Parametric module: m.Ends[0].FieldClearanceFlag
Parametric module: m.Ends[0].FieldClearance
Input minus dimension: If this " ![]() Setbacks " option is selected (
Setbacks " option is selected ( ![]() ), you can type in the distance to bring the end of the horizontal brace back from the work point for that end. Increasing the minus dimension makes the horizontal brace shorter.
), you can type in the distance to bring the end of the horizontal brace back from the work point for that end. Increasing the minus dimension makes the horizontal brace shorter.
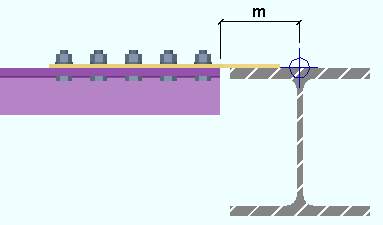
|
m = minus dimension |
Status Display: Member status > Left end minus dimension and Right end minus dimension
Report Writer: Member.LeftEnd.MoreEnd.MinusDimension
Advanced Selection: m.Ends[0].MinusDimension
Parametric module: m.Ends[0].MinusDimension
Automatic minus dimension: If ths " ![]() Setbacks " option is selected (
Setbacks " option is selected ( ![]() ), then connection design calculates the minus dimension for you, taking into account the brace's " Brace to other member " field clearance or " Minimum edge distance ," and the depth or flange width or web thickness of the supporting member.
), then connection design calculates the minus dimension for you, taking into account the brace's " Brace to other member " field clearance or " Minimum edge distance ," and the depth or flange width or web thickness of the supporting member.
Status Display: Member status > Auto minus dimension (either end)
Status Display: Member status > Left end minus dimension and Right end minus dimension
Report Writer: Member.LeftEnd.MoreEnd.Settings.AutoMinusDimension
Advanced Selection: m.Ends[0].AutoMinusDimension
Parametric module: m.Ends[0].AutoMinusDimension
|
|
|||||||||
|
|
||||||||
Warning: Loads entered here affect the design of connections on the ends of horizontal braces. Users should enter loads only at the direction of a qualified engineer.
A banner like the following appears at this location if the connection on this end of the brace is a " Minimum setup connection ." The "
Auto Tension load " and/or the "
Auto Compression load " will report the capacity of the connection instead of the allowable load.
| Minimum setup connection capacity |
Tension load ( kips or kN ): Auto or a user-entered load in kips (kilonewtons for ' Metric '). A tension load tends to stretch the member in the direction of its length.
| Tension load: |
|
|
| or | ||
| Tension load: |
|
|
If the box for " Auto " is checked (
), the tension load on this end of the brace is automatically calculated using the value entered to " Percent of allowable tension load for horizontal braces " or " Percent of allowable tension load for intersection horizontal braces " at Home > Project Settings > Job > Design Settings . The calculated numerical value -- calculated in this example -- is shown in grayed-out text to indicate that it cannot be changed so long as "
Auto " is checked. A special case: The calculated value shown here for a " Minimum setup connection " is the connection's tension capacity, rather than its allowable tension load. Design method considerations: For ' ASD ' or ' LRFD ', the "
Auto " tension load is calculated in accordance with Section D2. For ' CISC 8 ' or ' CISC 9 ', it is calculated in accordance with Clause 13.2. For ' AS 4100 ', it is calculated in accordance with Clause 7.2.
If the box for " Auto " is not checked (
), you may enter a tension load (to a desired precision) in the units specified (here) in parentheses. Right-click shows you the currently entered value to the full precision that connection design uses in its calculations. See the warning before entering a load. Also be aware that, if the connection has passed, when you switch from "
Auto " to "
Auto ," the " Maximum tension load " will be reported, indicating the tension capacity of the connection as it is currently designed.
Status Display: Member status > Left end tension load and Right end tension load
Status Display: Connection auto loads > Auto horizontal brace tension
Advanced Selection: m.Ends[0].AutoTensionLoadCalculation
Advanced Selection: m.Ends[0].TensionLoad
Advanced Selection: m.Ends[0].MaxTensionWithoutFailingParametric module: m.Ends[0].AutoTensionLoadCalculation
Parametric module: m.Ends[0].TensionLoad
Parametric module: m.Ends[0].MaxTensionWithoutFailingAlso see: There is a setup option for " Show design loads on horizontal brace detail ."
Compression load (kips or kN): Auto or a user-entered load in kips (kilonewtons for ' Metric '). A compression load tends to compress or shorten the member.
| Compression load: |
|
|
| or | ||
| Compression load: |
|
|
If the box for " Auto " is checked (
), the compression load on this end of the member is automatically calculated using the value entered to " Percent of allowable compression load for horizontal braces " or " Percent of allowable compression load for intersection horizontal braces " at Home > Project Settings > Job > Design Settings . The calculated numerical value -- calculated in this example -- is shown in grayed-out text to indicate that it cannot be changed so long as "
Auto " is checked. A special case: The calculated value shown here for a " Minimum setup connection " is the connection's compression capacity, rather than its allowable compression load. Design method considerations: For ' ASD ' or ' LRFD ', the "
Auto " compression load is calculated in accordance with Section E3. For ' CISC 8 ' or ' CISC 9 ', it is calculated in accordance with Clause 13.3. For ' AS 4100 ', it is calculated in accordance with Clause 6.3.
If the box for " Auto " is not checked (
), you may enter a compression load (to a desired precision) in the units specified (here) in parentheses. Right-click shows you the currently entered value to the full precision that connection design uses in its calculations. See the warning before entering a load. Also be aware that, if the connection has passed, when you switch from "
Auto " to "
Auto ," the " Maximum compression load " will be reported, indicating the compression capacity of the connection as it is currently designed.
Status Display: Member status > Left end compression load and Right end compression load
Status Display: Connection auto loads > Auto horizontal brace compression
Advanced Selection: m.Ends[0].AutoCompressionLoadCalculation
Advanced Selection: m.Ends[0].CompressionLoadParametric module: m.Ends[0].AutoCompressionLoadCalculation
Parametric module: m.Ends[0].CompressionLoadAlso see: There is a setup option for " Show design loads on horizontal brace detail ."
|
|
|||||||||||
|
|
||||||||||
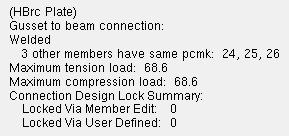
|
|
|||||||||||
|
|
||||||||||
|
"End preparations " that are similar to these can be found on the Rolled Section Material window. However, those settings cause the " Main material " to be set to '
' and the affected " Connection " to be "
Graphical ".
These "
End preparations " (here, on the Horizontal Brace Edit window) keep the " Main material " set to '
' and do not make the connection graphical.
Top flange operation : ' None ' or ' Cope plain ' or ' Cope field weld #3 (Standard) ' or ' Cope shop weld #3 (Standard) ' or ' Cut flange width ' or ' Cut flange flush ' or ' Clip flange ' or ' Notch ' or ' Notch NS/FS ' or ' Cope field weld #1 (FEMA) ' or ' Cope shop weld #1 (FEMA) ' or ' Clip web ' or ' Seismic cope field weld ' or ' Seismic cope shop weld '.
Bottom flange operation : Same as above.
|
|
|||||||||||||
|
|
||||||||||||
- This documentation categorizes connection design locks by framing situation.
--- HBrc to a Beam's Top Flange --- HBrc to a Beam's Web --- Perpendicular to Beam --- 2- and 3-point, to top flange or web
--- HBrc Intersection (x bracing) --- HBrc to a Beam-Beam Corner --- HBrc to a Bm-Col-Bm Corner
|
|
|
|
|
|
|
|
|
|||||||||||||||
|
|
||||||||||||||
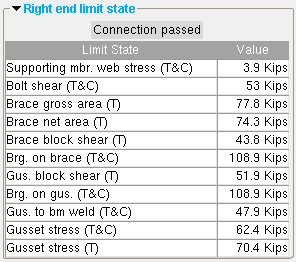
|
These limit states are for an angle horizontal brace welded to the web of the supporting beam. The values shown represent the strength capacity of the connection or of the supported member (this horizontal brace) or the supporting member. In this example, the connection passes. (T) = tension (C) = compression |
|
Invalid brace work point location
Left end settings
Information
Member
Connection type
Connection specifications
Setbacks
Loads
Summary
End preparations
Connection design locks
Left end limit state
Components
Right end settings
Information
Member
Connection type
Connection specifications
Setbacks
Loads
Summary
End preparations
Connection design locks
Right end limit state
Components
The following custom components are distributed with SDS2, and you therefore can potentially find on the Horizontal Brace Edit window:a section for them with one of the following names:
HSS Cap Plates Surfaces Connection Void Space Cylinder Void Space Layout
"Copy" "Paste" "Save" "Load" apply to all fields on this window. They do the same thing as the "Copy" "Paste" "Save" "Load" buttons (
) found in the header portion of individual leaves on this window -- except that they apply to the entire window instead of an individual leaf or section.
"Properties" opens the Edit Properties window, on which you can make entries to custom properties . If, at the time it was created, your current Job was set to use a legacy flavor, the window that opens is named Custom Properties , not Edit Properties .
The Edit Properties window can also be used to read "
Log " entries or review or type "
Notes ."
Tip: Model > Member > Properties is an alternative to this button. It opens the Edit Properties window directly, without your first having to open a member edit window.
" Status " opens the Member Status Review window, which can give you additional information about this horizontal brace, and which you can use to enter status information or designate a member as an " Existing member ."
Note: This button is orange if one or more " Repeat " check boxes on the Member Status Review window do not match same-named fields in User and Site Options > Site > " Items to Copy/Repeat ." On the Member Status Review window, the fields that do not match User and Site Options are printed in red .
" OK " (or the Enter key) closes the Horizontal Brace Edit window and saves any changes you have made on the window to the 3D model of your current Job .
Solids on "OK": If the appropriate choice is made to User and Site Options > Modeling > " Automatically process after modeling operation ," then this member will automatically be regenerated ( Create Solids will take place) after your press " OK ." Otherwise, you will have to manually Process and Create Solids in order for changes you made on this window to be fully updated in the 3D model.
Change all: If you Edit Member (one horizontal brace only) and make a change that potentially triggers the " Do you want to change all ... " dialog and the 3D model contains more than one horizontal brace that has the same piecemark as the horizontal brace you changed, a yes-no dialog opens. On it is the question, " Do you want to change all (members with this piecemark). " Press the " Yes " button to change all the members; press the " No " button to change only this brace. Special cases are listed on the table below:
Do not trigger change all ... Not changed with change all ... " Sequence " " Sequence " " Piecemark " " Loads " settings
" Member category " " Model complete date " " Member description " Example: " Yes " or " No " on the dialog changes the " Sequence " of this member (1 brace) only. " Member routes " " Model complete date " Option to lock ends of framing members: If you set the " Model complete date " and other members have connections to the model-complete member, the Lock Ends Framing to Model Complete Members window opens, giving you options to "
Lock ... " the ends of those members that frame to the member.
Defaults for to-be-added horizontal braces: If you are adding a horizontal brace and press " OK ," the settings on this window except " Swap member ends " become the default settings for the next horizontal brace you Add in this session of Modeling . Even if all you do is double-click a horizontal brace and press " OK " without making any changes on this window, this window's settings become the defaults for the next-added horizontal brace. On the other hand, the settings on this window do not become the defaults for new braces if you are editing multiple piecemarks or if you press " Cancel " to close this window.
" Cancel " (or the Esc key or the
button) closes this window without saving any changes. " Cancel " does not undo a Detail Member " operation.
Note: If you opened this window using Add Horizontal Brace, pressing the " Cancel " button brings you back to the work point location step of adding a horizontal brace.
Tip: Any time you Edit Member just to review a member (and you do not want to set the defaults for to-be-added members), the best way to close this window is to press " Cancel. "
" Reset " undoes all changes made to this window since you first opened it. The window remains open.
Exception: " Reset " does not undo a " Detail Member " operation.
"Design Calc" outputs the Design Calculations report (also referred to as Short Calcs) which includes design calculations, general settings, and left/right end settings. A report for each horizontal brace you are editing is output to a destination of your choice as a PDF file. The file automatically opens with your operating system's default PDF application when you are editing one horizontal brace at a time.
"Expanded Calc" outputs the Expanded Connection Design Calculations . First a PDF of the report is output to a destination of your choice. For example, to your desktop. Then the report automatically opens with your operating system's default PDF application.
Expanded Connection Design Calculations give you the calculation results found in the Connection Design Calculations , plus show you the calculations written out, in detail, in the report itself, instead of simply reporting the results.
If you are editing multiple horizontal braces with the same piecemark (or different piecemarks), you get a report for each brace.
Connection design failures can be found with the aid of a search or by a quick scan of the document. Calculations that result in a connection failure are identified as " (NO GOOD) " in their concluding line. You might also search for the string "CONNECTION DESIGN FAILURE".