Drag and Drop Configuration ( Drawing Editor )
Tool summary :
- Opens a window that lets you configure which points are snapped to when you drag objects in the Drawing Editor .
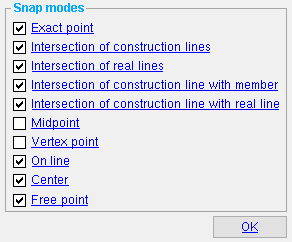
When you drag parts of a dimension or move a construction line or construction circle , the object snaps to those points that are checked (
) on the Drag and Drop Configuration window.
- To open the Drag and Drop Configuration window ( Drawing Editor ):
Method 1 : Click the Drag and Drop Configuration icon. The icon can be taken from the group named ' Locate ' and placed on a toolbar (classic) or the ribbon (lightning).
Method 2 : If " Drawing Editor layout style " is ' Classic ', you can use the menu system to choose Locate > Drag and Drop Configuration .
Method 3, 4 or 5 : Drag and Drop Configuration can also be invoked using a keyboard shortcut , the context menu , or a mode . For the ' Lightning ' layout style, configuration of the interface is done using Customize Interface .
Also see :
|
- Aperture (affects how close the pointer must be from a snapping point)
- X-Y-Z display (feedback for point location)
page 1 | contents | locate > drag and drop configuration
| Exact point |
|
| Intersection of construction lines |
|
| Intersection of real lines |
|
| Intersection of construction line with member |
|
| Intersection of construction line with real line |
|
| Midpoint |
|
| Vertex point |
|
| On line |
|
| Center |
|
| Free point |
|
page 1 | contents | locate > drag and drop configuration | top
"OK" closes this window. You do not have to close this window to apply the settings on it.
Note: The settings on this window remain in effect even after you Exit and restart the Drawing Editor .
page 1 | contents | locate > drag and drop configuration | top







