 Add VB Reinforcement Plates ( Modeling )
Add VB Reinforcement Plates ( Modeling )
Tool summary :
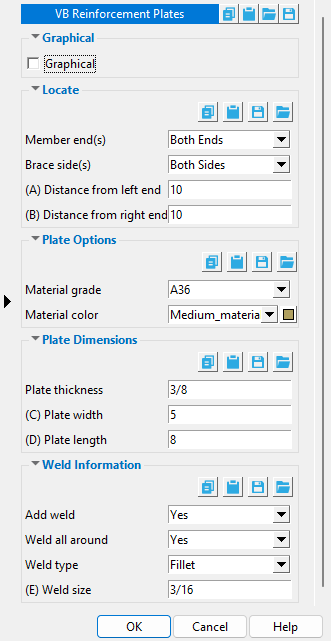
- You can click the Add VB Reinforcement Plates icon instead of doing steps 2 and 3 of the procedure that follows. The icon can be found in the command group ' Model--Component ' for Toolbar Configuration (classic) or Ribbon Editor (lightning).
- Preselection method for adding: 1 ) In Modeling , select an HSS rectangular of tube vertical brace. 2 ) Invoke Add Component . 3 ) On the custom component selection list, choose " HSS VB Reinforcement Plate ." 4 ) The VB Reinforcement Plates window opens. Specify the location and dimensions of the reinforcement plates, then press " OK ." 5 ) If User and Site Options > Modeling > " Automatically process after modeling operation " is set to ' Process and create solids ', the reinforcement plates will be generated immediately. If not, the reinforcement plates will be generated on the vertical brace the next time that member undergoes Process and Create Solids .
- If you use in-tool selection -- that is, select the vertical brace after selecting " HSS VB Reinforcement Plate " as the component you want to add -- only HSS rectangular or TS vertical braces will be selectable.
- See, on this help page, to edit or delete the custom component .
Also see :
- Modeling (where custom components can be added)
- Custom components (topic)
- Copy Component (to copy reinforcement plates to another member)
- Move Component (to move reinforcement plates to another member)
- Explode Component (to reduce the custom component to its constituent materials and welds)
- Component Selection Tool (to search for custom components of a selected type)
- Brace Reinforcement (leaf containing connection design locks for HSS vertical braces)
- Model Tree (to find custom components and select them for deletion, editing, etc.)
page 1 | contents | add component | model > component > | top
 To edit or delete the VB Reinforcement Plates custom component :
To edit or delete the VB Reinforcement Plates custom component :
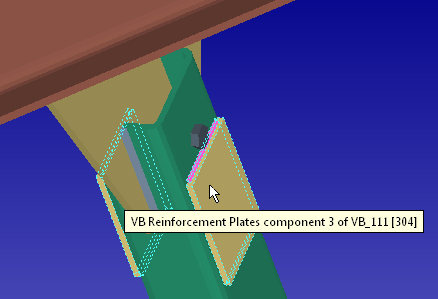
Selecting any material or weld that is part of a VB Reinforcement Plates custom component selects the entire component when the " Selection filter " is set to ' Default ' or ' All ' or ' Custom Components ''.
page 1 | contents | add component | model > component > | top
 VB Reinforcement Plates custom component settings :
VB Reinforcement Plates custom component settings :
![]() Graphical ----------------------------------------------------------------------
Graphical ----------------------------------------------------------------------
Graphical : ![]() or
or ![]() .
.
page 1 | contents | add component | model > component > | top
![]() Locate ----------------------------------------------------------------------
Locate ----------------------------------------------------------------------
Member end(s): : Left End or Right End or Both Ends . You can, if you choose to, add two different reinforcement plate custom components to the same brace, one for the left end and the other for the right end. Doing this permits you to, for example, specify plates that are one size on one end and a different size on the other end.
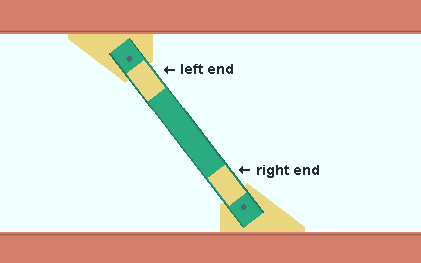
' Left End ' results in the reinforcement plate(s) being generated on the left end of the HSS rectangular or TS (tube) vertical brace. The plate(s) will be positioned the " Distance from left end ." On the Vertical Brace Edit window, the left-end settings will have a section named [ VB Reinforcement Plates ].
' Right End ' results in the reinforcement plate(s) being generated on the right end of the HSS/TS vertical brace, positioned the " Distance from right end ." On the Vertical Brace Edit window, the right-end settings will have a section named [ VB Reinforcement Plates ].
' Both Ends ' results in the reinforcement plate(s) being generated on both ends of the vertical brace. All plates will have the same " Plate thickness " and " Plate width " and " Plate length ." On the Vertical Brace Edit window, the left- and right-end settings will each have a section named [ VB Reinforcement Plates ].
Brace side(s): Near Side or Far Side or Both Sides .
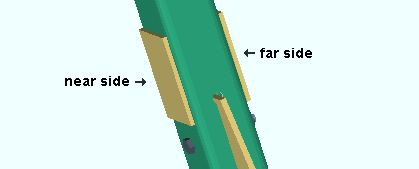
' Near Side ' results in the reinforcement plate(s) being generated on the near side of the HSS rectangular or TS (tube) vertical brace.
' Far Side ' results in the reinforcement plate(s) being generated on the far side of the HSS/TS vertical brace.
' Both Sides ' results in the reinforcement plates being generated on both the near side and the far side of the HSS/TS vertical brace.
Distance from left end: The distance (in the primary dimension " Units " or other units ) . from the left end of the HSS rectangular or TS (tube) vertical brace to the center of the " Plate length " of the reinforcement plate(s) on the left end of the brace. The entry made here applies when ' Left End ' or ' Both Ends ' has been selected for " Member end(s) ."
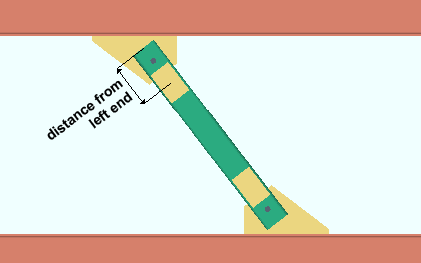
Distance from right end: The distance (in the primary dimension " Units " or other units ) . from the right end of the HSS rectangular or TS (tube) vertical brace to the center of the " Plate length " of the reinforcement plate(s) on the right end of the brace. The entry made here applies when ' Right End ' or ' Both Ends ' has been selected for " Member end(s) ."
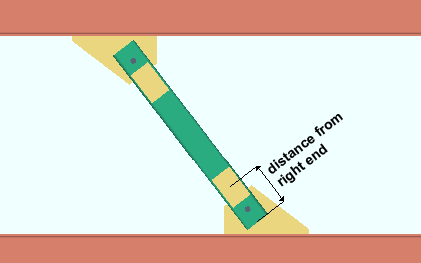
![]() Plate Options ----------------------------------------------------------------------
Plate Options ----------------------------------------------------------------------
Material grade: A36 or A572 or etc. This is the grade of steel for the reinforcement plate(s). This is also the " Steel grade " of the rectangular plate material that each reinforcement plate is made of.
Setup: If the grade of steel you want is not shown on the list box (
), you can use Home > Project Settings > Job > Plate Grades to add it to the list.
Material color: A predefined color or a custom color . This is the approximate color of the reinforcement plate(s) when the vertical brace the plates are submaterials of is displayed in one of the three solid forms . This is also the " Color " of the rectangular plate material that a reinforcement plate is made of.
The predefined colors are set up on the Predefined Colors window. The color swatch next to the list box (
) displays the color that is selected.
Select ' Custom Color ' (last choice on the list) to launch your operating system's color picker and define any color you like.
![]() Plate Dimensions ----------------------------------------------------------------
Plate Dimensions ----------------------------------------------------------------
Plate thickness: The thickness of each of the reinforcement plate(s) (in the primary dimension " Units " or other units ). This is also The " Material thickness " of the rectangular plate material that each reinforcement plate is made of.
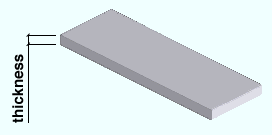
Plate width: The width of each of the reinforcement plate(s) (in the primary dimension " Units " or other units ). This is also the " Material width " of the rectangular plate material that each reinforcement plate is made of.
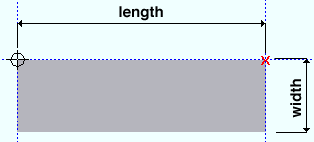
Plate length: The length of each of the reinforcement plate(s) (in the primary dimension " Units " or other units ). This is also the " Order length " of the rectangular plate material that each reinforcement plate is made of.
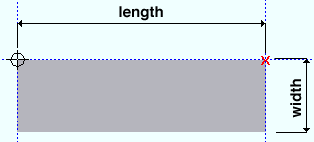
![]() Weld Information ----------------------------------------------------------------
Weld Information ----------------------------------------------------------------
' Yes '
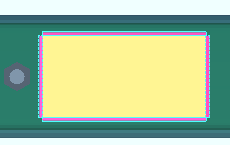
|
' No '
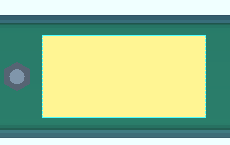
|
' Yes ' instructs VB Reinforcement Plates to shop weld the reinforcement plate(s) to the vertical brace.
' No ' instructs VB Reinforcement Plates to not add welds.
Weld all around: Yes or No . This applies when " Add weld " is set to ' Yes '.
' Yes '
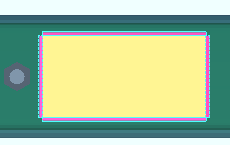
|
' No '
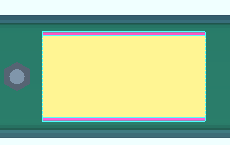
|
' Yes ' instructs VB Reinforcement Plates to shop weld all four sides of the reinforcement plate(s).
' No ' instructs VB Reinforcement Plates to shop weld only the two " Plate length " sides of the reinforcement plate(s).
Weld type: Fillet . This sets the weld " Type " on the Weld Edit window in Modeling as well as the weld " Type " for the weld symbol on the vertical brace detail.
| symbol | name | weld used for... |
|
|
fillet | General welding of material. |
Weld size: A distance (in the primary dimension " Units " or other units ) that indicates depth of preparation, size or strength of the weld. This sets the " Weld size " on the Weld Edit window in Modeling as well as the " Weld size " for the weld symbol on the vertical brace detail.
page 1 | contents | add component | model > component > | top







