 Add Grid Line
Add Grid Line
Locate two points in your current view to add a grid line. This page also shows the add/edit window for curved and straight grid lines.
- General Settings
- Step-By-Step
- Tips and Tricks
- Related Tools
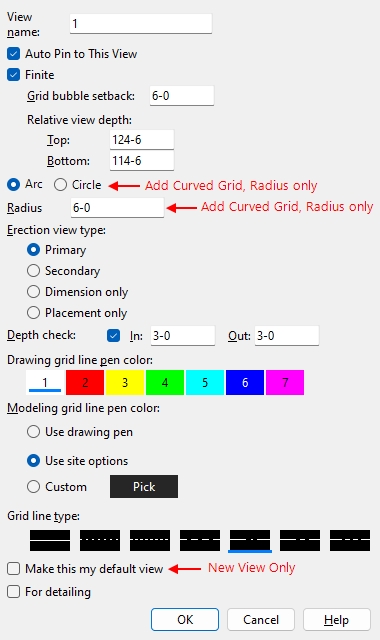
View name: Any text string of up to 61 characters that you want to be the name for this view. Unless you want this view to overwrite an existing erection view, you should give this view an original name that has not been given to other views.
|
|
The Member End Edit window shows settings for a member end that is pinned to a view. In this example, the " View name " is ' SECOND FLOOR '. |
If this box is checked (
), the grid line is permitted to be automatically pinned to.
If the box is not checked (
), the view is rejected as a candidate for being auto pinned to. This, however, does not mean that users cannot elect to manually pin a member end to the view.
Finite: ![]() or
or ![]() . This applies when the grid line has been added using Add Grid Line.
. This applies when the grid line has been added using Add Grid Line.
| In a plan view: |
|
|
| Vertical view height: | The distance between the " Relative view depth " ' Top ' and ' Bottom ' elevations is the height that you will see when you Open ( Ctrl + o ) a finite grid line's elevation view. | The elevation view accommodates the bottom elevations and the top elevations of all pieces of steel within its depth checking limits. In other words, the infinite grid line view's height is effectively infinite. |
| Lateral view width: |
The distance between the two points located when the grid line was added is the view's width. In other words, the view's width is the length of the grid line minus the " Grid bubble setback ." The width of the grid line's view remains the same when its state is changed from " |
|
| Depth check: | The " In " and " Out " distances set for " Depth check ." | |
| In summary , the term "infinite" can be somewhat misleading. Regardless of whether a grid line is "finite" or "infinite," when you Open ( Ctrl + o ) that grid line's view, you will find that the view's width is limited to the points located when the view was added. A plan view created using View > Plan View , on the other hand, is truly infinite -- that is, its extents expand to accommodate the steel that can be seen at that plan view's elevation. | ||
If this box is checked (
), the grid line will be finite . Its plan view length will be limited by the points located when the grid line was added using Add Grid Line . For an erection view created by not locating two points (e.g., using Plan View followed by Save View As ), the grid line will be limited to the extents of the model that is within the grid line's view's depth check limits.
If the box is not checked (
), the grid line will be infinite .
Grid bubble setback: A positive number that is the factor by which the grid line will be extended from the end point selected when adding the grid lines. This applies when the grid line is " ![]() Finite ."
Finite ."
|
|
Relative view depth: This option controls the range of elevations for a finite grid line (" ![]() Finite "). When this grid line's erection view is opened, only members that are within the " Top " and " Bottom " elevations will be visible.
The visibility of a finite grid line is determined by whether the reference elevation of the plan view falls within the specified "Top" and "Bottom" elevations of the grid line.
Finite "). When this grid line's erection view is opened, only members that are within the " Top " and " Bottom " elevations will be visible.
The visibility of a finite grid line is determined by whether the reference elevation of the plan view falls within the specified "Top" and "Bottom" elevations of the grid line.
|
axes :
|
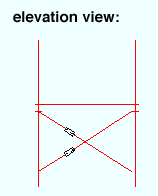
|
If you Open ( Ctrl + o ) a finite grid line that is shown in plan view, you will find yourself looking at an elevation view . Only members that are within the " Top " and " Bottom " elevations that are the specified " Relative view depth " will be shown in that elevation view. |
Example: Setting " Top " to ' 140-0 ', " Bottom " to ' 130-0 ' would result in the finite grid line being visible in a plan view whose reference elevation is from ' 130-0 ' to ' 140-0 '. If you were to go to a Plan View at ' 141-0 ' or at ' 129-0 ', the grid line would no longer be visible.
Also see: Reference Elevation can be used to discover the elevation of your current plan view. Tools for changing a plan view's reference elevation are Plan View and Reference Elevation .
![]() Arc or
Arc or ![]() Circle : This applies when you add a curved grid line using Add Curved Grid, Radius .
Circle : This applies when you add a curved grid line using Add Curved Grid, Radius .
![]()
If '
Arc ' is selected, then after you press " OK " to close this window you will be prompted to locate the two points designating the ends of curved grid line.
If '
Circle ' is selected, the curved grid line will be a circle, and you will only have to locate one point -- the point on the circle where you want the grid label to be.
Radius: The distance (in the primary dimension " Units " or other units ) from any point on the curved grid line to the curved grid's center.
|
|
For a curved grid line added using Add Curved Grid, Radius , you must enter a " Radius ." For one added using Add Curved Grid, 3 Points , the " Radius " is read-only (calculated for you from the points you located). |
Erection view type : Primary or Secondary or Dimension only or Placement only . The selection you make here sets how the grid line is to be dimensioned when you Detail Erection Views and choose to " Annotate erection views " for an erection view wherein that grid line is visible.
| Tip: In Display Options , you can turn on or off the display of grid lines based on their type (' Primary ' or ' Secondary ', etc.). |
|
For straight grid lines , ' Primary ' dimensions appear above ' Secondary ' dimensions. ' Dimension only ' erection views are auto dimensioned, but not with grid markers. ' Placement only ' grid lines cannot be auto dimensioned (" Annotate erection views "). |
|
For curved grid lines , ' Primary ' or ' Secondary ' causes auto detailing to draw the bubbles at the ends of the grid line. ' Dimension only ' makes the bubbles not drawn. ' Placement only ' curved grid lines do not appear on erection view drawings. |
Depth check: " In " is the distance perpendicular to a view added using Add Grid Line ( Modeling ) or the Section View ( Drawing Editor ), in the direction the arrowhead pointed when the view or section cut was located. " Out " is in the direction opposite of the arrowhead.
|
|
|
depth check controls |
|
|
The arrowhead points in the depth check " In " direction. |
![]()
When this box is checked (
), then " Depth checking " is turned on in the new view you are creating, and that view will show members and/or materials within the specified " In " and " Out " distances.
When the box is not checked (
), " Depth checking " is turned off, and the depth of the new view you are creating is unlimited. This means that when you Open ( Ctrl + o ) this view, all parts of the structural model that can be seen into the screen and out of the screen from the work plane of that view will potentially be visible from that view.
Drawing grid line pen color: The color of the grid line associated with the erection view that you are adding or editing. This sets the display color of the grid line in Modeling only, when ' Use drawing pen ' is selected for the " Modeling grid line pen color ." This also sets the Drawing Editor pen number (and therefore, the plotted line thickness) of the grid line. Line Weights sets the printing thickness (and printing color) for each of the seven pen numbers that can be assigned to a Drawing Editor object.
![]()
Modeling grid line pen color: Use drawing pen or Use site options or Custom . The selection you make here sets the display color of the grid line associated with the erection view that you are adding or editing in Modeling only.
If '
Use drawing pen ' is selected, the display color of the grid will be the same as the " Drawing grid line pen color ."
If '
Use site options ' is selected, the display color of the grid will be the same as the User and Site Options > Modeling > " Grid line / Bubble " color.
Custom ' allows you to click the " Pick " swatch and define a different red - green - blue color mix using your operating system's color picker.
Grid line type: The dash pattern of the grid line that you are adding or editing. This sets the line type of the grid line in Modeling and Drawing Editor both.
|
|
| The button that is pressed sets the line type (dash pattern) of the grid line that you are adding or editing. |
Make this my default view: ![]() or
or ![]() . This applies when you are adding a new view or when you Save View as another view. The option is not available when you edit a view.
. This applies when you are adding a new view or when you Save View as another view. The option is not available when you edit a view.
When this box is checked (
), then the new view you are creating will be made your new default view. When you open Modeling, the Modeling program will automatically open this view, without an intervening erection view selection dialog.
When the box is not checked (
), the new view that you are adding will not be made your default view.
Note: The default erection view is stored per user per Job. If you prefer to not have a default erection view, you can press the " Clear Default " button that is found on the selection dialog that opens when you, for example, Open View
( Ctrl + o ) .
For detailing: ![]() or
or ![]() . This designates whether a view is intended to be used for modeling only, or for detailing as well. The designation that you apply here can be used in the downstream workflow to filter selection lists when you detail erection views ( Drawing Editor ) or open erection views ( Modeling ).
. This designates whether a view is intended to be used for modeling only, or for detailing as well. The designation that you apply here can be used in the downstream workflow to filter selection lists when you detail erection views ( Drawing Editor ) or open erection views ( Modeling ).
When this box is checked (
), the view is designated as being intended to be used for detailing as well as modeling. As a result, when "
Show for detailing " is checked on the Select One Erection View dialog ( Open View ), only views so designated will appear on the dialog's selection list. Also, when "
For detailing " is checked on the Process > Detail Erection Views > Select Erection View dialog, this view will appear on that window's selection list, while views that are not designated " For detailing " won't.
When the box is not checked (
), the new view that you are adding or editing is designated as being intended to be used for modeling only.
Note: You will still be able to select this erection view for detailing when "
For detailing " is unchecked on the Detail Erection View window.
OK : Adds the new grid line or applies the changes to the selected grid line(s).
Cancel : Closes this window without adding any grid lines or making any changes.
1 . Click the Add Grid Line icon, which is pictured above. The icon can be found on the Layout page > Views/Grids section.
Alternative: Invoke Add Grid Line using the Find Tool by searching the command name and clicking the icon, which is pictured above.
Learn more about alternative methods for launching commands.
2 . The status line prompts, "Add: Erection View". Various Locators become active along with Locate - Repeat - Return mouse bindings. Select the appropriate Locate option and left-click (Locate) the first point where your point location target ![]() )
)
Alternative: Right-click (Return) or press the Esc button to end the operation without adding a grid line.
3 . The status line prompts, "Locate second point.". Left-click (Locate) the second point where your point location target ![]() )
)
Note: The arrowhead shows the view's direction.
Alternative: Right-click (Return) or press the Esc button to end the operation without adding a grid line.
4 . The " New Erection View " window opens. Make the changes to the edit window and press " OK " to add the grid line.
Note: If you typed in the exact name of a grid line that already exists, you get a yes-no warning with the message,
"_ already exists. Replace? " Press " Yes " to replace the existing view. Press " No " to cancel this operation without adding a new grid line.Alternative: Select " Cancel " to end the operation without adding a grid line.
5 . The status line prompts, "Add: Erection View" and allows you to add more grid lines.
Alternative: Right-click (Return) or press the Esc button to end the operation.
- Modeling (where Add Grid Line is a tool)
- Grid line/bubble pen color ( Home > Project Settings > Fabricator > Detailing > Drawing Presentation , " Pens " tab > )
- BSGL (quick layout option for straight grid lines using Add Grid Line )
- Add Curved Grid, 3 Points (to add a curved grid line)
- Add Curved Grid, Radius (to add a curved grid line)
- Grid Lines (selection filter enables double-click or multi-editing of grid lines)
- Rename Project Items (to change a grid line's name)
- Constructing the 3D Model (topic)
- Depth check for new views ( User and Site Options > Modeling > )
- New Member View (similar to Add Grid Line , but for member views)
- Open View (to open a view created with Add Grid Line )
- Detail Erection Views (to create 2D drawing of view)








