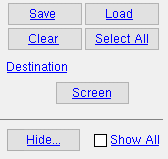Run Report Writer Report ( Home & Modeling & Drawing Editor )
Run Report Writer Report ( Home & Modeling & Drawing Editor )
Tool summary :
Also see :
|
- Report Writer (to create a report, which you can run)
- Launcher icon (alternative way to run a report)
- Transmittal of "Reports" ( Home )
- Export Report Writer Report (a related tool)
page 1 | contents | home > reports > generate report | reports > | top
 Step-by-step instructions :
Step-by-step instructions :
1 . Before output of this report:
1a : A report must have been created in the Report Writer before you can use this tool to export information about your current Job using that report.
1b : To unsure that the report data generated by running a particular report is up to date, you may want to Process and Create Solids and/or Update the ABM and/or auto detail members and submaterials. Exactly what you need to do to ensure that the data is up to date depends on whether that data comes from the model or from the ABM or from Drawing Editor drawings.
1c : Confirm that the output configuration for User and Site Options > Output > " Reports " is set to to the device or location that you want.
Note: A report created in the Report Writer can be output as a FreeFormat report, or as a character-delimited file, or as HTML, SYLK or Excel. What format you get depends on the selections made under the " Destination " tab in the Report Writer . You'll get multiple types of output if multiple formats are selected.
2 . Use any one (1) of the following methods to begin output of this report:
Method 1 : Home > Reports > Generate Report .
Method 2 : Click the Run Report Writer Report icon, which is pictured above. The icon can be taken from the group named ' Reports ' and placed on a toolbar (classic) or the ribbon (lightning).
Method 3 : If the " Modeling layout style " or " Drawing Editor layout style " is ' Classic ', you can use the menu system to choose Reports > Run Report Writer Report .
Method 4, 5 & 6 : In Modeling or the Drawing Editor , Run Report Writer Report can also be configured to be invoked using a keyboard shortcut , the context menu , or a mode . For the lightning interface, this configuration is done using Customize Interface .
3 . A report-selection dialog opens. If this is the first time you exported or ran a report in your current session, a dialog lists files in the ![]() reports folder that is used by your current version of this program. If you navigate to a different location to select Report Writer reports from, the next time you Export ... or Run ... a Report Writer report during the same session, the program will go to that other location.
reports folder that is used by your current version of this program. If you navigate to a different location to select Report Writer reports from, the next time you Export ... or Run ... a Report Writer report during the same session, the program will go to that other location.
Tip: The reports/SDS2 folder contains updated versions of reports that SDS2 supplies. If you want to modify a reports/SDS2 report, you should copy the file into a different folder or modify the version that is found in the
reports folder. Reports/DesignData reports are updated when you update to a new version of SDS2 software..
Alternative 1 : Double-click the report file (
) that you want to run. Go to step 4.
Alternative 2 : Press the " Cancel " button if you don't want to run the report. Do not continue.
4 . What happens at this point depends on the selection made to " Select " in the Report Writer .
|
Possibility 1: A selection dialog like this one opens in this step if " Select " is set to ' Piecemarks ' for this report. |
Possibility 1 : If ' None ' is selected for " Select " in the Report Writer , the report will automatically include, for example, all members in your current Job. Go to step 5.
Possibility 2 : If ' Member numbers ' or ' Piecemarks ' or etc. is the choice made to the " Select " field in the Report Writer , then a selection dialog opens. On it is a listing from your current Job of that category of items. Select from this listing the items you want included in the report.
Possibility 3 : See the tip (above).
5 . The report is output to the destination specified in step 1d. If the output is to the report viewer (" Screen "), you can review the report on screen then optionally print it or output it to disk.
Note: You may get up to three copies (in different formats) for each report. What you get depends on the selections made under the " Destination " tab in the Report Writer .
page 1 | contents | home > reports > generate report | reports > | top