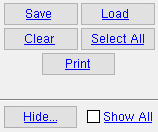Change Steel Grade ( Home & 3D & 2D)
Change Steel Grade ( Home & 3D & 2D)
Tool summary :
Also see :
|
- Report Writer: Member.MaterialGrade
page 1 | contents | change options | edit > | drawing editor
 Step-by-step instructions :
Step-by-step instructions :
1 . Do any of the following to invoke Steel Grade :
Method 1 : Home > Utilities > Utility Functions > Change Options > Steel Grade .
Method 2 : Click the Change Steel Grade icon, which is pictured above. The icon can be taken from the group named ' Edit -- Change Options ' and placed on a toolbar (classic) or the ribbon (lightning).
Method 3 : If the " Modeling layout style " or " Drawing Editor layout style " is ' Classic ', you can use the menu system to choose Edit > Change Options > Steel Grade .
Method 4, 5 & 6 : Change Steel Grade can also be configured to be invoked using a keyboard shortcut , the context menu , or a mode . For the lightning interface, this configuration is done using Customize Interface .
2 . The Change Steel Grade window opens. On it are the following options. Make the appropriate selections, then press " OK " and go to step 2.
Member type: Beam or Column or Horizontal brace or Vertical brace . Select the type of member whose main material you want to change. Connection material will not be changed.
Material type: Channel or Angle or HSS round or W Tee or HSS rectangular or Wide Flange or S Shape or S Tee or Beaded Flat or Cold Formed Channel . Select the type of main material whose steel grade you want to change for the " Member type " you selected above. A member's main material is its " Section size ."
New steel grade: A36 or A572 or etc. Select the steel grade you want to be applied to members. If the steel grade you want is not shown, you can use one of the following windows at Home > Project Settings > Job to add it to the menu: WT Grades (for tee material) or Angle Grades (for angle material) or Wide Flange Grades (for wide flange material) or Pipe Grades (for HSS round material) or HSS / TS Grades Steel (for HSS rectangular material) or Channel Grades (for channel material).
3 . A selection dialog opens. On it is a list of the piecemarks of all members in the 3D model whose type and main material type you selected in step 2. The steel grade of the " Section size " of these members may or may not be the " New steel grade " that was selected.
|
For this example, ' Beam ' was selected as the member type, ' Wide flange ' as the material type. When " OK " is pressed, the steel grade of the selected members will be reset to the " New steel grade " that was selected in step 2. |
3a : Select the piecemark(s) of the members you want to be changed, then press " OK ."
4 . A progress bar is displayed as the " New steel grade " you selected in step 1 is applied to the member main material of the member(s) you selected in step 3.
4a : Press " OK " when the progress bar reaches 100%. The members thus changed are marked for Process and Create Solids .
page 1 | contents | change options | edit > | drawing editor | top