 Add Web Penetration with Stiffeners ( Modeling )
Add Web Penetration with Stiffeners ( Modeling )
Tool summary :
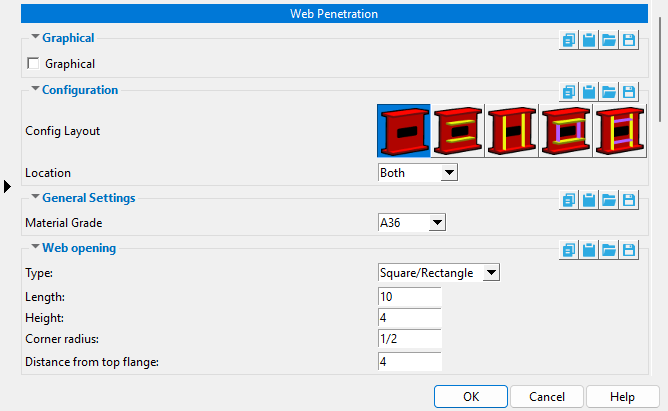
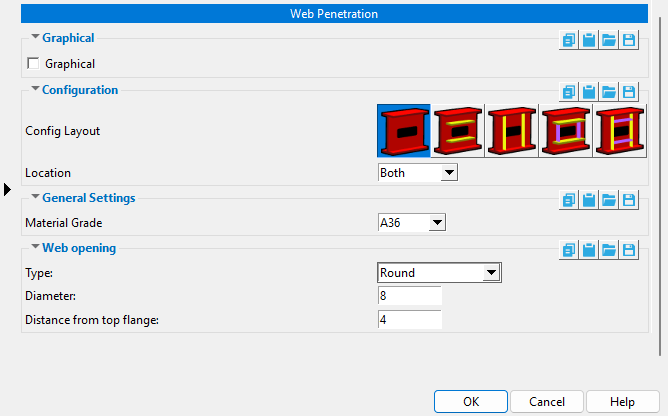
|
page 1 | contents | add component | model > component > | top
Web Penetration custom component settings :
-- ![]() Graphical -----------------------------------------------------------
Graphical -----------------------------------------------------------
|
page 1 | contents | add component | model > component > | top
-- ![]() Configuration ----------------------------------------------------------------------------
Configuration ----------------------------------------------------------------------------
Config layout: Layout 1 or Layout 2 or Layout 3 or Layout 4 or Layout 5 . Press the button that depicts the stiffener layout that you want.
 | Layout 1 gets you an opening without stiffeners. |
 | Layout 2 gets you horizontal stiffeners above and below the opening. |
 | Layout 3 gets you full-depth vertical stiffeners to the left and right of the opening. |
 | Layout 4 gets you partial-depth vertical stiffeners to the left and right of the opening along with horizontal stiffeners above and below the opening. |
 | Layout 5 gets you full-depth vertical stiffeners to the left and right of the opening along with horizontal stiffeners above and below the opening. |
Location: Near Side or Both or Far Side .
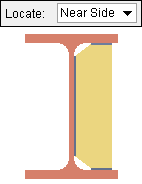 | 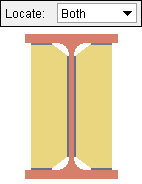 | 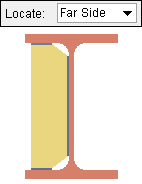 |
The left end of the beam is shown in all three of these examples.
| ||
' Near Side ' places the stiffeners on the near side of the beam. If you are looking at the web of a beam, and the left end of the beam is to your left, then you are looking at the near side web of the beam.
' Both ' places the stiffeners on both the near side and far side of the beam.
' Far Side ' places the stiffeners on the far side of the beam's web.
page 1 | contents | add component | model > component > | top
-- ![]() General settings -----------------------------------------------------------------
General settings -----------------------------------------------------------------
Material grade: A36 or A572 or etc. This is the grade of steel for the stiffeners. This is also the " Steel grade " of the rectangular plate material that each stiffener is made of.
Setup: If the grade of steel you want is not shown on the list box (
), you can use Home > Project Settings > Job > Plate Grades to add it to the list.
page 1 | contents | add component | model > component > | top
-- ![]() Web opening ----------------------------------------------------------------------------
Web opening ----------------------------------------------------------------------------
Type: Round or Square/Rectangle .
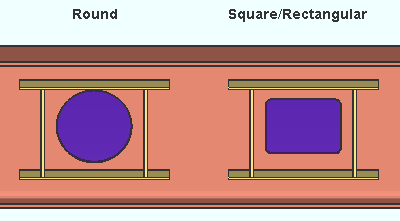
Diameter: The diameter of the web opening (in the primary dimension " Units " or other units ).
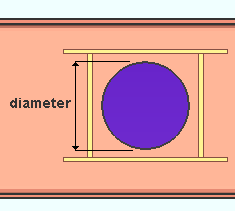 | You can enter a diameter when the " Type " of web opening is ' Round '. |
Length: The distance (in the primary dimension " Units " or other units ) from the left edge of the opening to the right edge of the opening. This dimension of the opening is measured parallel with the slope of the beam. If the beam does not slope, this dimension is horizontal.
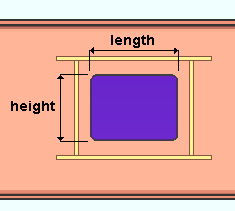 | You can enter a length and height when the " Type " of web opening is ' Square/Rectangle '. |
Height: The distance (in the primary dimension " Units " or other units ) from the top edge of the opening to the bottom edge of the opening. This dimension of the opening is measured perpendicular to the slope of the beam, parallel with the beam's depth. If the beam does not slope, this dimension is vertical.
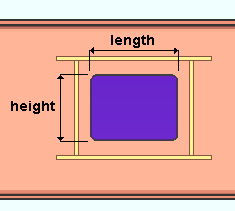 | You can enter a length and height when the " Type " of web opening is ' Square/Rectangle '. |
Corner radius: A distance in the primary dimension " Units " or other units .
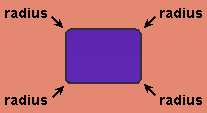 | The " Corner radius " that is entered applies to all four corners of the opening. |
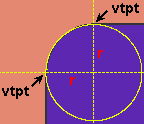 | Vertical and horizontal construction lines at the vertex points ( vtpt ) of a rounded corner in an opening meet at the center point of a construction circle whose " Radius " is equal to the " Corner radius ." |
' 0 ' results in the opening having square corners.
' A distance greater than 0 ' results in the opening having radiused corners as described above.
Distance from top flange: The distance (in the primary dimension " Units " or other units ) from the top flange of the beam to the top of the opening. This dimension is measured perpendicular to the slope of the beam, parallel with the beam's depth. If the beam does not slope, this dimension is vertical.
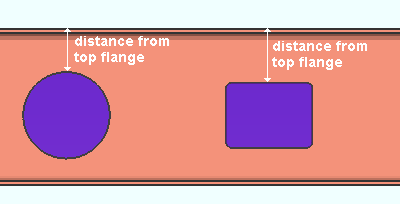
page 1 | contents | add component | model > component > | top
--- ![]() Primary plate ------------------------------------------------------------------------------
Primary plate ------------------------------------------------------------------------------
| Documentation in progress. |
page 1 | contents | add component | model > component > | top
--- ![]() Secondary plate -------------------------------------------------------------------------
Secondary plate -------------------------------------------------------------------------
| Documentation in progress. |
page 1 | contents | add component | model > component > | top







