 Assign Member Lifts ( Modeling )
Assign Member Lifts ( Modeling )
Tool summary :
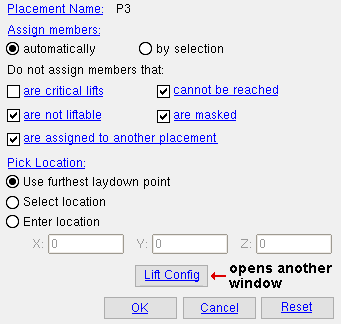
The Assign Members window lets you choose whether you want members to be assigned lifts automatically or by manually selecting the members after you press " OK ."
Also see :
|
- Modeling (where Assign Member Lifts is a tool)
- Crane placement (lifts, including member lifts, are assigned to)
- Manage Lifts (to confirm that the member lifts have been added to the placement)
- Shipping and erection status > Member lift assignment ( Status Display -- shows members assigned to placements)
model > crane > | model -- cranes
 Assign Member Lifts ( step-by-step instructions ):
Assign Member Lifts ( step-by-step instructions ):
Before Assign Member Lifts , you should Open a view in Modeling that shows the crane placement you want and the members that you want to assign to that crane placement. You must do either step 1 (preselection) or step 3 (in-tool selection) to select a crane placement to assign the member lifts to.
1 (optional) : Select the one crane placement that you want to Assign Member Lifts to. There's multiple ways to do this.
|
|
|
Select Items bindings |
Method 1 : Move your mouse pointer (
) so that it hovers the crane placement that you want and so that it (the crane placement) is highlighted.. A balloon description (if that feature is turned on) will identify the crane placement's " Placement name ." Left-click ( Select ) to select the placement. Go to step 2.
Method 2 : Move your mouse pointer (
) so that it hovers the crane placement that you want. Right-click ( Menu ), choose " Select Other " on the context menu , select the crane placement's name. Go to step 2.
Method 3 : In the Model Tree , click the [+] for the " Cranes " category, then click the [+] next to the crane name, then select the name of the placement you want to select. When you select the placement in the Model Tree , it is selected in the model. Go to step 2.
2 . Invoke Assign Member Lifts using any one (1) of the following methods:
Method 1 : Click the Assign Member Lifts icon. The icon can be taken from the group named ' Model -- Cranes ' and placed on a toolbar (classic) or the ribbon (lightning).
Method 2 : If " Modeling layout style " is ' Classic ', you can use the menu system to choose Model > Crane > Assign Member Lifts .
Method 3, 4 or 5 : Assign Member Lifts can also be configured to be invoked using a keyboard shortcut , the context menu , or a mode . For the lightning interface, this configuration is done using Customize Interface .
3 . Skip this step if you already selected a crane placement in step 1.
|
|
|
Select One Item bindings |
3a (if you didn't preselect) : Select One Item mouse bindings become active, and the status line prompts you to " Locate crane placement ." Left-click ( Select ) one crane placement .
4 . The Assign Member Lifts window opens.
4a : Specify how you want to " Assign members " and the criteria you want to use to exclude members from being assigned to the placement. Press the " OK " button to continue.
4b (if you elected to "Pick location" by select location) : The status line prompts you to " Locate pick location ." With the appropriate Locate icon selected, place your mouse pointer (
) so that the point location target (
) snaps to where you want the " Pick location ," then left-click ( Locate ).
4c (if you elected to "Assign Members" by selection) : The status line prompts you to " Select members ." Use Select Item(s) mouse bindings to select one or more members. You can also select members by drawing an area box or using the Model Tree .


Select Item(s) bindings Press the Enter key or right-click ( Menu ) and choose " OK " on the menu when you are done selecting members. Note that only those members that meet the criteria under " Assign Members " are visible and can be selected.
5 . Members are now assigned to the placement that you selected in step 1 (or step 3 ).
To see which members have been assigned to the placement, you can invoke Manage Lifts and press the " Select All " button to cause all members in the placement to be selected. Alternatively, you can use Model > Status Display > Shipping and erection status > Member lift assignment .
To undo this operation, invoke Manage Lifts and press the " Select All " button to cause all members in the placement to be selected.
model > crane > | model -- cranes | top
| Assign Members |
Placement name: The name of the placement that you selected in step 1 (or step 3 ).
After you have assigned members to this placement, you can invoke Manage Lifts and select the placement with this name in order to review and further modify the lifts that you have added.
Assign members: ![]() Automatically or
Automatically or ![]() By selection .
By selection .
Automatically will assign, when you press " OK ", all members in the model to the placement selected in step 1 (or step 3 ) if the boxes for "
that are critical lifts " "
that are not liftable " "
that are assigned to another placement" "
that cannot be reached " and "
that are masked " are all not checked. By checking these boxes (
) , you limit the members that are assigned to the placement.
By selection lets you manually select the members you want after you press " OK " to close this window.
Do not assign members that are critical lifts: ![]() or
or ![]() . A member has its lift " Status " marked as ' Success (Critical) ' when the " % Capacity " for either the pick point or set point is higher than a percentage value such as 75% or 80%. The exact percentage at which a crane's lift is considered to be critical is dependent on the crane.
. A member has its lift " Status " marked as ' Success (Critical) ' when the " % Capacity " for either the pick point or set point is higher than a percentage value such as 75% or 80%. The exact percentage at which a crane's lift is considered to be critical is dependent on the crane.
If this box is checked (
), members lifts that are critical will not be assigned to the placement selected in step 1 (or step 3 ).
If the box is not checked (
), members lifts that are critical are permitted to be assigned to the placement.
Do not assign members that are not liftable: ![]() or
or ![]() .
.
If this box is checked (
), then members that cannot be reached, as well as members that are too heavy to lift, will not have lifts assigned to the placement selected in step 1 (or step 3 ). Note that the option to not assign " members that cannot be reached " will be disabled (grayed out),
If the box is not checked (
), lifts of members that are not liftable are permitted to be assigned to the placement. Any such non-liftable lifts that are assigned will likely fail with a fail " Message " such as ' Lift radius at pick ' or ' Lift radius at set ' or ' Lift height at pick ' or etc.
Note: If you select '
Automatically ' for " Assign members ', check this box only, select '
Use furthest laydown point ' for " Pick location ," and do not change any " Lift Config " settings, then the members that will be assigned as lifts for the placement will exactly match the members that would be highlighted if you ran Show Liftable Members for that same placement.
Do not assign members that are assigned to another placement: ![]() or
or ![]() .
.
If this box is checked (
), then members that have been assigned as member lifts to any other placement will not have lifts assigned to the placement selected in step 1 (or step 3 ). Only members that have not yet been assigned to a placement will be allowed to be assigned to the placement.
If the box is not checked (
), lifts of members that have been assigned to other placements are permitted to be assigned to the placement.
Note: Lifts of the same members can be assigned to multiple placements. You can prevent this from happening when using this tool by checking this box.
Do not assign members that cannot be reached: ![]() or
or ![]() . This option is enabled (not grayed out) when "
. This option is enabled (not grayed out) when " ![]() members that are not liftable " is not checked.
members that are not liftable " is not checked.
If this box is checked (
), then members whose pick point or set point " Location " is too far from or too close to the center of rotation of the crane to be reached by the crane.
If the box is not checked (
), lifts of members that cannot be reached by the crane are permitted to be assigned to the placement. Any such non-reachable lifts that are assigned will likely fail with a fail " Message " such as: " Lift radius at lift " or " Lift radius at set " or " Lift height at pick " or " Lift height at set ."
Do not assign members that are masked: ![]() or
or ![]() . You can set Model > Status Display > " Show item as " to ' Masked ' in order to mask members in the model.
. You can set Model > Status Display > " Show item as " to ' Masked ' in order to mask members in the model.
If this box is checked (
), then members that are masked in the model will not have lifts assigned to the placement selected in step 1 (or step 3 ).
If the box is not checked (
), then members that are masked in the model are permitted to be assigned to the placement.
Pick Location: ![]() Use furthest laydown point or
Use furthest laydown point or ![]() Select location or
Select location or ![]() Enter location .
Enter location .
'
Use furthest laydown point ' applies the " Furthest laydown point " of the placement selected in step 1 (or step 3 ) as the default pick point " Location " for evaluating whether a load is liftable at its pick point.
'
Select location ' lets you locate the pick location point in the model. Locate options such as INCL or AUTO or INCM can be used to locate the point. See the instructions for " OK " or step 4b in the step-by-step instructions.
'
Enter location ' lets you enter " X " " Y " and " Z " global coordinates to define the pick location point.
Note: If you checked the box for "
that are not liftable " or "
that cannot be reached ," the choice you make here affects which members are permitted to be added to the placement selected in step 1 (or step 3 ).
model > crane > | model -- cranes | top
![]() opens the Lift Configuration window.
opens the Lift Configuration window.
|
All settings on the Lift Configuration window will initially be auto ("
AUTO " checked). Any changes that you make to those settings will be saved to all of the member lifts that are assigned to the placement selected in step 1 (or step 3 ) when you press " OK ."
model > crane > | model -- cranes | top
To close the Assign Members window :
![]()
![]()
![]()
"OK" closes the window. What happens next depends on whether you chose ' ![]() Automatically ' or '
Automatically ' or ' ![]() By selection ' for " Assign members " and on whether or not you chose ' Select location ' for " Pick location ."
By selection ' for " Assign members " and on whether or not you chose ' Select location ' for " Pick location ."
If you chose '
Automatically ' and did not choose ' Select location ' for " Pick location ," then member lifts will be assigned to the placement selected in step 1 (or step 3 ) immediately after you press " OK ." See step 5 of the step-by-step instructions.
If you chose '
By selection ', then after you press " OK ," the status line prompts you to " Select members ." Use Select Item(s) mode options to select one or more members.


Select Item(s) bindings Press the Enter key when you are done selecting members. Note that only those members that meet the criteria under " Assign Members " are visible and can be selected. See step 5 of the step-by-step instructions.
If you chose ' Select location ' for " Pick location ," then after you press " OK ," the status line prompts you to " Locate pick location ." With the appropriate Locate icon selected, place your mouse pointer (
) so that the point location target (
) snaps to where you want the " Pick location ," then left-click ( Locate ). See step 5 (and possibly step 4c) of the step-by-step instructions.
"Cancel" closes the window without making any changes.
"Reset" reverts the state of the window back to how it was when you first opened it.







