 Add Wall Dowel ( Modeling )
Add Wall Dowel ( Modeling )
Tool summary :
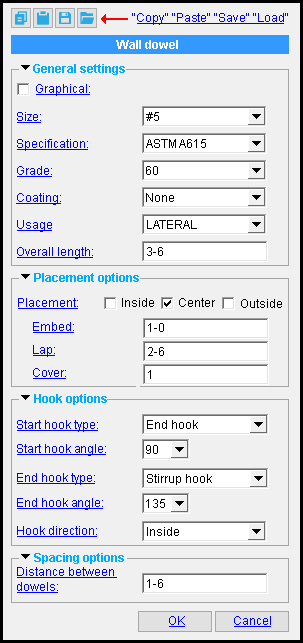
On the Continuous Footing or Grade Beam Edit window, the names of the leaves for the wall dowel " Component " will be contained in the [ Wall Dowel ] section. The Wall Dowel component will not appear in the Edit window of the wall in which it is placed.
You can edit the tabs using the settings under that leaf, or you can double-click a wall dowel to open up this window (shown at left). To open this window, double-click the Wall Dowel materials while the " Selection filter " is set to ' Default ' or ' All ' or ' Custom Components ''.
Also see :
- Modeling (where custom components can be added)
- Custom components (topic)
- Wall Dowel ( Home > Project Settings > Job > Plugin Defaults > Component Plugin Defaults > )
- Copy Component (to copy a wall dowel custom component to another grade beam or continuous footing)
- Move Component (to move a wall dowel custom component to another grade beam or continuous footing)
- Explode Component (to reduce the custom component to its constituent materials)
- Component Selection Tool (to search for custom components of a selected type)
- Model Tree (to find custom components and select them for deletion, editing, etc.)
concrete | model > component > | add component | top
 To add, delete, or edit the Wall Dowel custom component :
To add, delete, or edit the Wall Dowel custom component :
Setup of default settings is available for the edit window that opens when you add this component. See Home > Project Settings > Job > [ Component Plugins ] > Components > Component Plugin Setup .
To add the custom component: 1 ) In Modeling , select a grade beam or continuous footing. 2 ) Choose Model > Component > Add . 3 ) On the custom component selection list, choose " Wall Dowel " as the custom component you want to add. 4 ) Select the wall that you want to dowel to the beam or footing. 5 ) The Wall Dowel Edit window opens. Enter the settings that you want, then press " OK " to close the window. 6 ) If User and Site Options > Modeling > " Automatically process after modeling operation " is set to ' Process and create solids ', the bars will be generated immediately. If not, the bars will be generated in the member the next time the member undergoes Process and Create Solids .
Tip: If you use in-tool selection -- that is, select the member after selecting " Wall Dowel " as the custom component you want to add -- only concrete grade beams or continuous footings will be selectable. To delete a Wall Dowel custom component: 1 ) Use the Component Selection Tool and select the component in the member. Or , select the component in the Model Tree . 2 ) Press the Delete key (or choose Edit > Delete ). 3 ) Process and Create Solids is required if User and Site Options > Modeling > " Automatically process after modeling operation " is not set to a choice that automatically results in solids creation.
In the Model Tree , the Wall Dowel custom component is listed as Wall dowel when " View By " is set to ' Member piecemark ' or ' Member number '. The Wall Dowel component is listed under its member, after that member's connection components ( Left End and Right End ), and before that member's submaterials.
To edit a Wall Dowel custom component or review its settings, you can find the member it is added to and open its edit window. The component's settings will be contained in that window in a section named [ Spacing, placement, and hooks ] . To edit a Wall Dowel custom component without opening a member edit window, use the Model Tree . You also can use the Selection Filter toolbar item to select the ' Custom Components ' filter and double-click any dowel in the wall dowel component to edit the component. The Component Selection Tool can also be used to edit (and find) custom components.
concrete | model > component > | add component | top
 Wall Dowel settings :
Wall Dowel settings :
| Wall dowel |
------  General Settings ------
General Settings ------
|
A Wall Dowel component is automatically set to "
Graphical " whenever you make graphical changes to any of its dowels. For example, when you Edit Material or apply the Extend Rebar Ends tool on a dowel. This stops the component from being changed during Process and Create Solids . Click here for more information.
Instead of allowing the component to be made "
Graphical ," you may wish to Explode Component .
Size: A size designation that has been entered to the Rebar Definitions Setup window under the " Active rebar standard ".
Specification: A615 or A706 or etc. This is an ASTM specification entered into the Rebar Specifications window.
Grade: 60 or 40 or etc. This is the yield strength (grade) of the rebar.
The grade choices in this list box are limited to those entered in the Rebar Specification window for the " Specification " chosen for this rebar.
Coating: None or a Coating designation that is available in the " Standard " that you have selected.
The coating choices in this list box are limited to those entered in the Rebar Specification window for the " Specification " chosen for this rebar shape.
Select ' None ' if you do not want a coating. Since it is possible to create specifications that do not have coatings, it is possible that ' None ' may be your only option.
User configuration: If a coating is not available for selection, selecting a different " Specification " will make that coating available if the coating you want is in that other standard. If you don't want to change to a different " Specification ," you can open the Rebar Specifications window and add the coating you want to the specification that you currently have selected.
Usage: Blank or a usage description . The " Usage " that you enter here is used on the schedules that appear on drawings.
The usage descriptions in this field are limited to those entered in the Rebar Usage Descriptions window for ' Grade Beam / Continuous Footing '.
User configuration: To add a " Usage " that you can select here, type the function to a blank line in the ' Grade Beam / Continuous Footing ' section of the Rebar Usage Descriptions window.
Overall length: read-only . The length (in the primary dimension " Units " or other units ) of each dowel, exclusive of any start or end hooks.
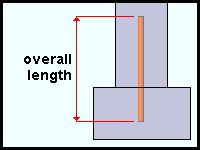
|
The " Embed " and " Lap " distances, when added together, equal the " Overall Length " of the rebar. |
------  Placement options ------
Placement options ------
Placement: Inside and/or Center and/or Outside . You can check one or more of these options. Depending on how many options you choose, a set of up to three vertical dowels will be designed. These options the location of the rebar, relative to orientation of the wall (not the grade beam or footing) that you chose when you placed the component. The names of these options assume that the wall's layout points were placed counterclockwise.
If ' Inside ' is checked (
), rebar is placed along the inside edge of the wall.
If ' Center ' is checked (
), rebar is placed near the center.
If ' Outside ' is checked (
), rebar is placed along the outside edge of the wall.
Note: You can uncheck (
) all of the placement options; however, if you do that, no dowels will be modeled. In that case, no part of the component would appear in the model that could be selected visually. Instead, you could edit the Wall Dowel component by selecting the grade beam or footing it was placed in, or select the component in the model tree.
Embed: The distance (in the primary dimension " Units " or other units ) from the top of the grade beam or footing to the bottom of each wall dowel; that is, the length of rebar that is embedded in the grade beam or footing.
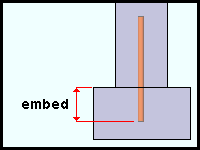
|
The " Embed " and " Lap " distances, when added together, equal the " Overall Length " of the rebar. |
Lap: The distance (in the primary dimension " Units " or other units ) from the top of the grade beam or footing to the top of each wall dowel; that is, the length of rebar that is extended into the CMU or concrete wall.
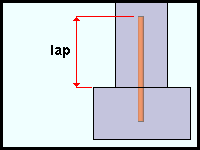
|
The " Embed " and " Lap " distances, when added together, equal the " Overall Length " of the rebar. |
Cover: The distance (in the primary dimension " Units " or other units ) from the edge of the CMU or concrete wall to the outermost edge of the nearest inside or outside wall dowel, minus the diameter of the dowel. If " Cover " is ' 0 ' , the distance from the edge of the wall to the edge of the dowel is the diameter of the dowel.
------  Hook options ------
Hook options ------
Start hook type: None or End hook or Stirrup hook or Seismic stirrup hook . This is the type of hook, if any, that appears at the left end of the rebar shape material. The left end is the lowermost end of the vertically placed wall dowels. The " Start hook type " chosen here determines which entries are available for the " Start hook angle " setting.
|
Hook
type |
Available angles |
| None | — |
| End hook | 90, 180, -90, -180 |
| Stirrup hook | 90, 135, -90, -135 |
|
Seismic
stirrup hook |
135, -135 |
Start hook angle: 180 or 135 or 90 or -90 or -135 or -180 . This is the bend, if any, that appears at the left end of the rebar shape material. The entries available here are determined by the entry made to " Start Hook type ". The only entry available for seismic stirrups is (±) 135 .
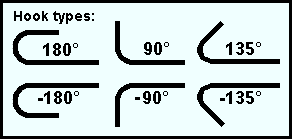
End hook type: None or End hook or Stirrup hook or Seismic stirrup hook . This is the type of hook, if any, that appears at the right end of the rebar shape material. The right end is the uppermost end of the vertically placed wall dowels. The " End hook type " chosen here determines which entries are available for the " End hook angle " setting.
|
Hook
type |
Available angles |
| None | — |
| End hook | 90, 180, -90, -180 |
| Stirrup hook | 90, 135, -90, -135 |
|
Seismic
stirrup hook |
135, -135 |
End hook angle: 180 or 135 or 90 or -90 or -135 or -180 . This is the bend, if any, that appears at the right end of the rebar shape material. The entries available here are determined by the entry made to " End hook type ". The only entry available for seismic stirrups is (±) 135 .
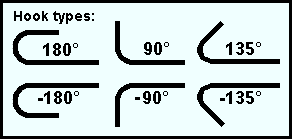
Hook direction: Inside or Outside or Alternate . These options determine the direction toward which the rebar is bent, relative to the orientation of wall (not the grade beam or footing) that you chose when you placed the component. The names of these options assume that the wall's layout points were placed counterclockwise.
' Inside ' bends both start and end hooks (if any) toward the inside edge of the wall.
' Outside ' bends both start and end hooks (if any) toward the outside edge of the wall.
' Alternate ': For each set of inside, outside, and/or center placed vertical dowels, this setting alternately bends the start and end hooks (if any) toward the inside edge or toward the outside edge of the wall.
------  Spacing options ------
Spacing options ------
Distance between dowels: A distance (in the primary dimension" Units " or other units ). This is the on-center spacing between each set of vertical dowels (inside, outside, and/or center placements ).







