 Add Spiral Zone ( Modeling )
Add Spiral Zone ( Modeling )
- Lets you to add spirals with different pitches at different zones along the length of a concrete member.
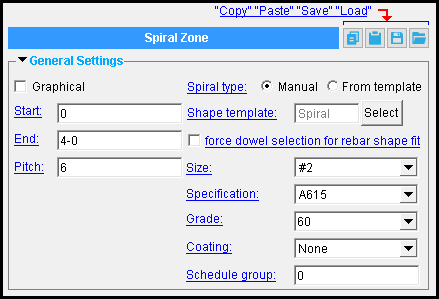
Each spiral zone that you add along the length of a concrete member is a distinct component, with its own distinct leaf on the concrete member's edit window.
Also see :
- Modeling (where custom components can be added)
- Custom components (topic)
- Copy Component (to copy the component to another concrete beam, column, or pilaster)
- Move Component (to move the component to another concrete beam, column, or pilaster)
- Explode Component (to reduce the component to its constituent materials and welds)
- Component Selection Tool (to search for custom components of a selected type)
- Model Tree (to find custom components and select them for deletion, editing, etc.)
concrete | model > component > | add component | top
 To add the custom component :
To add the custom component :
1 . In Modeling , select a concrete beam, column, or pilaster.
2 . Choose Model > Component > Add .
3 . On the custom component selection list, choose " Spiral Zone " as the custom component you want to add.
Tip : If you use in-tool selection -- that is, select the member after selecting " Spiral Zone " as the custom component you want to add -- only concrete beams, columns, and pilasters will be selectable. 4 . Locate a reference point for the spiral zone.
5 . The Spiral Zone Edit window opens.
5a : Be sure to set the " Start " and " End " of the spiral zone. The left end of the member is the start of the zone when " Start " is set to 0. The " End " of a spiral zone is to the right of the " Start " on a concrete beam. The " End " of a spiral zone is above the " Start " on a concrete column.
5b : To place ties that have been defined by a " Tie definition " in a concrete column template, select ' From template ' as the " Tie type ."
5c : To define a different tie than that which is defined in the template, or to define a tie when no tie has been defined in the template, select ' Manual ' as the " Tie type ," then make appropriate entries to " Shape template ," " Size ," " Specification ," " Grade " and " Coating ."
5d : Press " OK " to close the Spiral Zone Edit window.
6 . If you selected ' Manual ' as the " Spiral type ," select dowels as required to wrap the spiral around.
7 . If User and Site Options > Modeling > " Automatically process after modeling operation " is set to ' Process and create solids ', the bars will be generated immediately. If not, the bars will be generated in the member the next time the member undergoes Process and Create Solids .
concrete | model > component > | add component | top
 To delete or edit the custom component :
To delete or edit the custom component :
To delete a Spiral Zone custom component: 1 ) Use the Component Selection Tool and select the component in the column, beam, or pilaster. Or , select the component in the Model Tree . 2 ) Press the Delete key (or choose Edit > Delete ). 3 ) Process and Create Solids if User and Site Options > Modeling > " Automatically process after modeling operation " is not set to a choice that automatically creates solids.
In the Model Tree , the Spiral Zone custom component is listed as Spiral zone @ ( [ x, y, z ] ) when " View By " is set to ' Member piecemark ' or ' Member number '. The Spiral Zone component is listed under its member, after that member's connection components ( Left End and Right End ), and before that member's submaterials.
To edit a Spiral Zone custom component or review its settings, you can find the member it is added to and open its edit window. The component's settings will be contained in that window in a section named [ Spiral Zone ] . To edit a Spiral Zone custom component without opening a member edit window, use the Model Tree . You also can use the Selection Filter toolbar item to select the ' Custom Components ' filter and double-click any tie in the spiral zone to edit the spiral zone. The Component Selection Tool can also be used to edit (and find) custom components.
concrete | model > component > | add component | top
 Spiral Zone settings :
Spiral Zone settings :
------  General settings ------
General settings ------
|
A Spiral Zone component is automatically set to "
Graphical " whenever you make graphical changes to its spiral, for example, when you Edit Material . This stops the component from being changed during Process and Create Solids . Click here for more information.
Instead of allowing the component to be made "
Graphical ," you may wish to Explode Component .
Start: The distance (in the primary dimension " Units " or other units ) of start of the spiral zone from the left end of the member.
Note: If this distance is ' 0 ' , the spiral will have no cover at the end of the member.
End: The distance (in the primary dimension " Units " or other units ) of end of the spiral zone from the left end of the member.
Pitch: A distance (in the primary dimension " Units " or other units ). This is the distance between coils of the spiral.
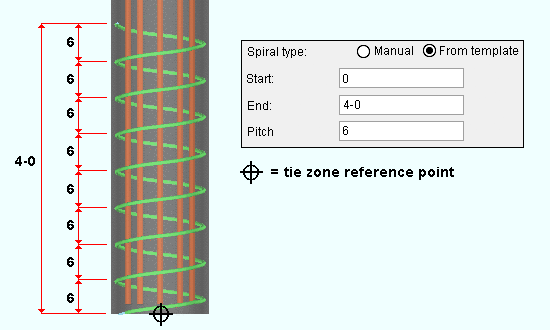
Spiral type: Manual or From template .
' Manual ' allows you to browse for a rebar shape when you click the " Select " button next to the " Shape template " field. When you " Select " a new spiral template, you will be prompted to select dowels (i.e., continuous bars) around which the spiral will wrap. Note : if the concrete member template lacks continuous bars, you will be unable to add a spiral zone manually.
' From template ' selects the spiral (if any) that was added when the member template was created. For example, when a column template is created, you can " Add " a ' Spiral ' in the " Column Template Editor " window. Note : if the concrete member template lacks a spiral definition, no spiral will be modeled when this option is checked.
Note: Since you cannot add ' Spiral ' template item to column and pilaster templates with rectangular concrete profiles , you must select ' Manual ' if you want to add a spiral shape to these members.
Shape template: The template entered in the Standard Rebar Bends window that you choose when you click the " Select " button next to this field.
| This option and the following options apply when the " Spiral type " is set to ' Manual '. They are disabled ( grayed out ) when Spiral Type is set to ' From template '. |
Note: This option must have an entry when the " Spiral type " is ' Manual ', or you will not be able to close the Tie Zone Edit window using " OK ."
Force dowel selection for rebar shape fit: This option applies when the " Spiral type " is ' Manual '.
If this box is checked (
), you will be prompted to select dowels (i.e., continuous bars) that you want the spiral to constrain after you press " OK ", even if you haven't changed the entry to the " Shape template " field.
If this box is not checked (
), you will not be prompted to select dowels (i.e., continuous bars) unless you have changed the entry to the " Shape template " field. When you haven't changed the entry, the dowels that you previously selected when you chose the shape template will be used.
Size: A size designation that has been entered to the Rebar Definitions Setup window under the " Active rebar standard ".
Specification: A615 or A706 or etc. This is an ASTM specification entered into the Rebar Specifications window.
Grade: 60 or 40 or etc. This is the yield strength (grade) of the rebar.
The grade choices in this list box are limited to those entered in the Rebar Specification window for the " Specification " chosen for this rebar.
Coating: None or a Coating designation that is available in the " Standard " that you have selected.
The coating choices in this list box are limited to those entered in the Rebar Specification window for the " Specification " chosen for this rebar spiral.
Select ' None ' if you do not want a coating. Since it is possible to create specifications that do not have coatings, it is possible that ' None ' may be your only option.
User configuration: If a coating is not available for selection, selecting a different " Specification " will make that coating available if the coating you want is in that other standard. If you don't want to change to a different " Specification ," you can open the Rebar Specifications window and add the coating you want to the specification that you currently have selected.
Schedule group: Any non-negative integer with less than ten digits. Your choice of schedule group is not limited by any configuration option. The group applies to this member only -- see special case below.
Reason to assign a schedule group : The output of the Rebar List Report , Rebar in Member Report , and Bend Schedule custom reports can be limited to particular schedule groups. As a result, you can assign rebar shape material to different schedules, and create separate reports for rebar from each schedule.
A special case: You change the schedule group on this rebar shape. If you press " Yes " when prompted " Do you want regenerate... ," the changed schedule group is applied to ALL rebar matching the options checked in the Change All Options window.
User configuration: You can open the Report Manager window or the Table Edit window to copy, create, or edit rebar custom reports. " Edit " the report to add a comma-delimited list of schedule groups that the custom report will select.







