The Bent Plate Material window (one bend only, Modeling )
- See (on another page): Adding a bent plate material or legacy miscellaneous member .
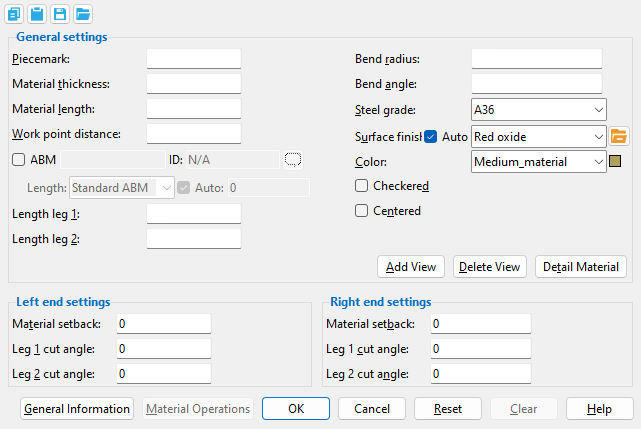
- When a legacy miscellaneous member is first added, Add [Legacy] Miscellaneous Member options are shown on this window

Also see :
- Plate Material (topic)
- Bent plate miscellaneous member
- Model completed (can make this window read-only)
- Bent Plate Layout window (for multi-bend plate material)
- Dimension precision (sets precision for distance entries)
- Bent plate lengths calculated ( Home > Project Settings > Fabricator > Detailing > Dimension Settings > the " Miscellaneous " tab > )
- General Information window (accessible from this window)
- Submaterial piecemark (each unique material identified by)
- Submaterial detail (2D drawing of a material)
- Plates (topic)
- Grayed out fields (indicate mixed entries or that the field is disabled)
- Altering a legacy miscellaneous member's main view
 " Copy " " Paste " " Save " " Load " buttons :
" Copy " " Paste " " Save " " Load " buttons :
------ General settings ------
| Defaults: If you press " OK " to close this window, the entries made to " Material thickness ," " Steel grade ," " Surface finish ," " Centered " and " Color " become the defaults for the next-added bent plate. |
Piecemark: Blank or any text string (up to 61 characters). This is the submaterial piecemark .
If this field is left ' blank ', then when this material is generated (after you press " OK "), piecemarking looks for materials in the current Job that are physically identical to this material and assigns to this material the same mark assigned to those materials. If no matching materials are found, piecemarking assigns this material a piecemark using the appropriate piecemark prefix listed in Home > Project Settings > Fabricator > Member and Material Piecemarking > the " Prefixes " tab.
Any ' text string ' that you enter must be unique. Validation does not let you enter a piecemark that has already been assigned to materials. If you are adding a bent plate material or legacy miscellaneous member, a piecemark entered here only applies if the material you are adding is unique -- if the material is exactly the same as previously added materials, the new material gets the piecemark of those previously added materials. On the other hand, if you are editing the material, all materials that are exactly like the material are re-assigned the unique mark you enter when the material is generated (after you press " OK "). The piecemark you enter remains a system piecemark , which means that it may be changed if you later edit a material just like this one and give that material a different piecemark.
Tip: If you want to change a submaterial mark, you should use Rename Project Items in Utility Options . That way all references to the submaterial mark are changed throughout the your current Job, even in Drawing Editor drawings.
Note 1: A submaterial mark is not yet assigned when this window opens for an add material or add legacy miscellaneous member operation. A piecemark is shown when you Edit Material or Review 2D Items . For the current quantity of materials assigned this piecemark, see the " Current quantity " listed on this material's General Information window.
Note 2: Two bent plates may have the same submaterial mark , but different submaterial mark index numbers , if any of the following settings are different: " Centered " " Left/Right end settings ."
Report Writer: MemberMaterial.Material.MinorMark
Advanced Selection: MinorMark
Parametric module: MinorMark
Material thickness: The thickness of this bent plate (in the primary dimension " Units " or other units or the gage ). The thickness of a " Checkered " plate is measured exclusive of its raised pattern.
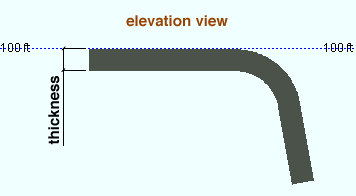
To enter gage plate: Type in the ' gage number' followed by ' ga ' (example: ' 4ga ' is rewritten as ' 4GA ' when you Tab out of the field). Right-click tells you the stored thickness (based on industry standards), from which the weight of the gage plate is calculated. Allowable gages are any whole number from 3 to 38 . You can also enter an exact decimal thickness to get the gage (example: ' .1345 ' becomes ' 10GA ' when you Tab out of the field). The " Description " for a gage plate follows the format: ' bent plate prefix ' followed by ' numberGA ' followed by ' x ' followed by ' width ' (example: BPL16GAx15 1/2 ).
Thickness precision: You can enter a plate " Material thickness " that is more precise than the " Dimension precision " that is set at Home > Project Settings > Fabricator > Detailing > Drawing Presentaton . For example, if you enter ' 5/32 ' and the " Dimension precision " is ' 1/16 ', the thickness of the plate will be ' 5/32 '. The thickness you enter will be reflected in the " Description " and will propagate to the bill of material, reports, etc. The setup option to " Round flat plate values " does not affect this. Be aware that the Ruler measures to whatever the " Dimension precision " is set to, which means that the plate's measured thickness may not exactly match its actual thickness.
Note: The thickness of a bent plate is its dimension along its Z material axis ). If you are newly adding this bent plate, the thickness that will be entered to this field by default is the thickness of the last bent plate that was added or edited. How the thickness is measured with respect to the elevation is determined by whether it is " Centered " or not.
Status Display: Material status > Material plate thickness
Report Writer: XXXXX . Thickness
Advanced Selection: Thickness
Parametric module: Thickness
Material length: The length (in the primary dimension " Units " or other units ) of the material along its longitudinal axis from the farthest point on its left end to the farthest point on its right end.
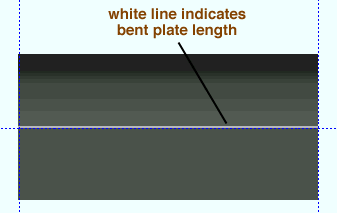
Note: The bent plate's length is its dimension along its X material axis . In most cases, this distance is the work-point-to-work-point length minus any (left or right end) " Material setback ." If you are viewing this window immediately after adding the material and you input two work points in the same location, you must type in a length to this field. If you change the length entered here, the difference will be added to/subtracted from the end of the plate that is opposite to the first of the work points added .
Report Writer: XXXXX . OrderLength
Advanced Selection: OrderLength or PartLength
Parametric module: OrderLength or PartLength
Work point distance: The distance (in the primary dimension " Units " or other units ) between the work points of this bent plate.
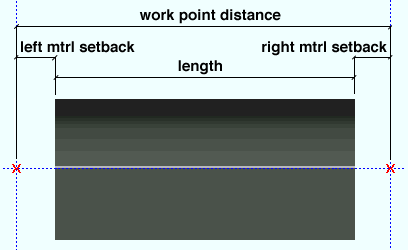
Note: The two work points of the material define the material's longitudinal axis. This axis is the X material axis .
Report Writer: XXXXX . WorkpointSlopeDistance
Advanced Selection: WorkpointSlopeDistance
Parametric module: WorkpointSlopeDistance
Length leg 1: The distance (in the primary dimension " Units " or other units ) measured parallel with leg 1 as shown in cross section from the edge of leg 1 to the workline established in step 2 . This is the length of the leg of the bent plate that remains fixed if you change the " Bend angle ."
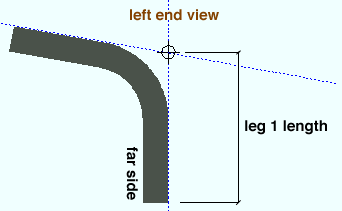
Note: Unless you Rotate the material around its Z axis, the leg 1 length dimension is measured perpendicular to the workline established in step 2 . Even if you rotate the material around its Z axis, the leg 1 length dimension will still be measured perpendicular to the length of the material (to its X material axis).
Report Writer: XXXXX . BentPlateLeg
Advanced Selection: BentPlateLeg
Parametric module: BentPlateLeg
Length leg 2: The distance (in the primary dimension " Units " or other units ) measured parallel with leg 2 as shown in cross section from the edge of leg 2 to the workline established in step 2 . This is the length of the leg of the bent plate that is repositioned if you change the " Bend angle ."
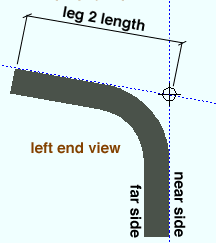
Report Writer: XXXXX . BentPlateOSL
Advanced Selection: BentPlateOSL
Parametric module: BentPlateOSL
Bend radius: The radius (in the primary dimension " Units " or other units ) of the bend between the two legs. This radius defines the length of bend, but not the bend angle .
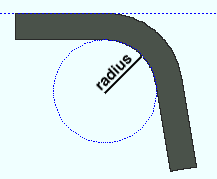
Visualizing the bend radius: If you were to extrapolate a circle from the inside curvature of the bend on the bent plate, then the distance from any point on the inside curve of the bend to the center of the circle would be the distance that you would enter to this field.
Report Writer: XXXXX . RollingRadius
Advanced Selection: RollingRadius
Parametric module: RollingRadius
Bend angle: A positive or negative (-) number of degrees ( 360 to -360 ) defining the angle of the bend in the bent plate.
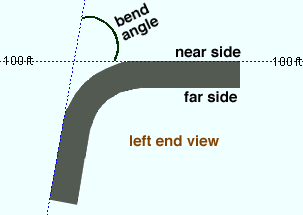
Note: This angle is measured counterclockwise from a line tangent to the near side surface of leg 1 of the bent plate. It determines the position of a tangent line along the near side surface of leg 2 of the bent plate. Changing the " Bend angle " will reposition leg 2 with respect to leg 1 of the bent plate. Leg 1 will remained fixed.
Report Writer: XXXXX . IncludedAngle
Advanced Selection: IncludedAngle
Parametric module: IncludedAngle
Steel grade: A36 or A572 or etc. This is the grade of steel for the bent plate whose settings are defined on this window.
Setup: This list box (
) is populated by entries made at Home > Project Settings > Job > Material Grades > Plate Grades .
Tip: Changing " Steel grade " " Color " and " Surface finish " do not cause the plate to be regenerated. This means that, if you change those settings only, material cut operations such as a Cut Layout may, optionally, be preserved.
Report Writer: MemberMaterial.Material.SubMaterial.MaterialGradeDescription
Advanced Selection: MaterialGrade
Parametric module: MaterialGrade
Surface finish: None or Sandblasted or Red oxide or Yellow zinc or Gray oxide or Blued steel or Galvanized or Duplex Coating or Undefined 1 or Undefined 2 or Undefined 3 or Red oxide 2 or Any user added surface finish. This affects the colors of Solid members on erection views in the Drawing Editor . This also sets the color when Output material color is set to Surface finish for a VRML Export or a DWG/DXF Export. The Color (not Surface finish) sets the color of this material in Modeling .
| sand blasted | red oxide | yellow zinc | user surface finish 1 |
| gray oxide | blued steel | galvanized | user surface finish 2 |
To assign a different surface finish, you can drop-down the current surface finish and select the one you want, or you can press the
browse button and double-click any surface finish that is on the list.
Auto ![]() or
or ![]()
If this box
is checked, the material surface finish follows what is set on the member level.
If the box
is not checked, the material surface finish can be changed to whatever is available in the list of surface finishes. If the surface finish changes from what the member level has set, the auto checkbox will be unchecked automatically. When the auto check box is unchecked, the member edit window shows an information tag which notifies the user that an attached material is not following what was set on the member level.
Note 1: Submaterial piecemarks can be split apart by surface finish. All surface finishes that do not have the Break Marks Material checked on can be applied to any like material with out the material splitting. If the Break Marks Material is checked on then only like materials with that specific surface finish can have the same piecemark, and because the submaterial marks differ so would the member's piecemark.
Note 2: When exporting a KISS file using "model" as the Data source surface finish data on the materials are compiled into the KISS download as follows, with a few exceptions (G=galvanized, N= none or sandblasted, P= others). Those exceptions are:
If the box for Finish routing in KISS export setup is set to a user routing
If the user has adjusted the Abbreviation for any of the default provided surface finishes
If you are using a user added surface finish
In these cases you will get what is provided in either the User routing, or the abbreviation field. For other exports it will always provide the abbreviation in the 'surface finishes' settings page.
Tip 1: Surface area is reported on the General Information window -- and this can be used to estimate the amount of coating required and its cost.
Tip 2: Changing Steel grade, Color, and Surface finish do not cause the plate to be regenerated. This means that, if you change those settings only, material fit operations such as a Fit Exact may optionally be preserved.
Report Writer: MemberMaterial.Material.SurfaceFinish
Setup: Surface Finish Settings
Color: A predefined color or a Custom Color . This is the approximate color of the bent plate when it is displayed in one of the three solid forms .
The predefined colors are set up on the Predefined Colors window. The color swatch next to the list box (
) displays the color that is selected.
Select ' Custom Color ' (last choice on the list) to launch your operating system's color picker and define any color you like.
Please note: Changing the color (without changing anything else) does not make a system connection's material graphical. Consequently, if the member that a connection material is associated with undergoes Process and Create Solids , the color that is entered here will be overwritten with the default color specified at Home > Project Settings > Job > Modeling > Member, Material, Bolt and Weld Colors . Also, different colors may be assigned to materials that have the same submaterial piecemark , and changing a material's color does not trigger the material to be regenerated.
Report Writer: MemberMaterial.Material.MaterialColor3dRed
Report Writer: MemberMaterial.Material.MaterialColor3dGreen
Report Writer: MemberMaterial.Material.MaterialColor3dBlue
If this box is checked (
), this bent plate becomes a checkered plate, which is a steel plate with raised ribs on its near-side surface to prevent slippage on items such as floors and stair treads. The " Material thickness " of a checkered plate is measured exclusive of the raised pattern. The prefix set for " Checkered " in Member and Material Piecemarking is applied to the " Description " on the General Information window and in the member bill of material ( example: BPL3/8x10 becomes CHBPL3/8x10 when ' CH ' is the prefix and it is set to " Append ... ." It becomes CH3/8x10 when not set to " Append... "). The " Weight of item " increases per AISC Table 1-23 ( Thirteenth Edition , p1-87) and also depends on whether " Shop bill weight based on material " is set to ' Volume ' or ' Dimensions '. The plate will be detailed on the submaterial and the member with a small sample of the checkered pattern .
If the box is not checked (
), the bent plate is considered to have a smooth near-side surface.
Report Writer: XXXXX . CheckeredPlatePattern
Advanced Selection: CheckeredPlatePattern
Parametric module: CheckeredPlatePattern
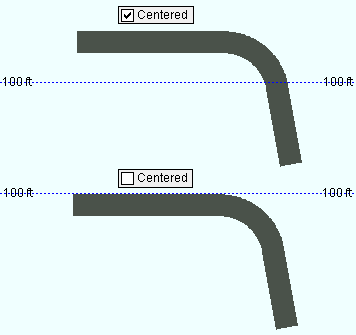
If this box is checked (
), the bend plate will be centered with reference to its work points .
If the box is not checked (
), the near-side surface of leg 1 of the bent plate will being aligned with the bent plate's work points (if the bent plate was not rotated around the Z axis).
Piecemarking: Two bent plates -- one " Centered ," the other not -- may have the same submaterial " Piecemark ." The two plates will have different submaterial mark index numbers .
Note: This option does not change a bent plate's reference elevation. You can change a material's " Reference elevation " using the General Information window.
-----------------------
Special Buttons for Detailing this Material
( these do not appear for Add operations )

This button opens a window with a list of preset views . Each preset view that you select on this list is drawn on the submaterial detail when you Detail Submaterial . This button opens a list of views you can delete. If the material has only one view, you get a warning instead of a list of views since you cannot delete the current view. This button does a Detail Submaterial on this material. Newly added views are drawn on the detail. Deleted views are not drawn.
------ Left end settings ------ | ------ Right end settings ------
| This material's left end is the end where the first work point of the material was located. This first work point is also this material's 0,0,0 point in the material coordinate system, and it is therefore identified by the origin reference point symbol at the beginning of a Rotate Material operation. |
Material setback: The positive or negative (-) distance in the primary dimensioning " Units " that you want the (left or right) end of the bent plate to be displaced from its work point.
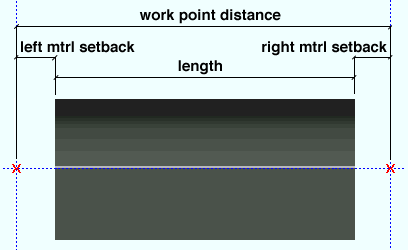
A ' positive material setback ' makes the bent plate shorter. The distance is subtracted from the " Work point distance " to give you the actual " Material length ."
A ' negative (-) material setback ' makes the bent plate longer. The distance is also subtracted from the " Work point distance " to give you the actual " Material length ."
Report Writer: XXXXX . MaterialSetbackLeftEnd
Report Writer: XXXXX . MaterialSetbackRightEnd
Advanced Selection: MaterialSetback[0] or MaterialSetback[1]
Parametric module: MaterialSetback[0] or MaterialSetback[1]
Leg 1 cut angle: Any positive or negative (-) angle ( 89 to -89 degrees). The cut is made along leg 1 .
Leg 2 cut angle: Any positive or negative (-) angle ( 89 to -89 degrees). The cut is made along leg 2 .
page 1 | contents | adding a bent plate material or legacy miscellaneous member | top
To close this window :
" General Information " opens the General Information window, which provides additional information and settings that pertain to this bent plate.
Tip: You can use the General Information window to change the material's " X ," " Y ," or " Z " global coordinates (and thus reposition the material within the 3D model).
Also: The " Properties " button at the bottom of the General Information window lets you Edit Properties for this material.
"OK" (or the Enter key) closes the Bent Plate Material window and applies the settings on it to the material(s).
Defaults: Even if you did not make any changes on this window, pressing " OK " causes many of the " General settings " on this window to be applied as the defaults for the next bent plate that is added in your current session of Modeling .
If this window opened for adding a material or legacy miscellaneous member, you can still use the Rotate Material window to end the add operation (see step 4 ).
If you opened this window to edit a single bent plate ( single-edit ), the Change All Options & Warning List opens after you press the " OK " button. You can use that window to cancel your changes or, if other materials with the same submaterial piecemark exist, apply your changes to those other materials.
If you opened this window to edit multiple bent plates ( multi-edit ), the Change All Options & Warning List does not open after you press the " OK " button.
"Cancel" (or the Esc key or the ![]() button) closes this window without saving any changes that you might have made to it.
button) closes this window without saving any changes that you might have made to it.
Possibilities: If you are adding a new material or a legacy miscellaneous member, " Cancel " brings you back to the work point location step ( step 2 ) in the add operation. For an edit material operation, " Cancel " ends the operation.
Tip: When you open this window to review information only -- and you do not want to set the defaults for the next-added bent plate -- the best way to close this window is to press " Cancel. "
"Reset" undoes all changes made to this window since you first opened it. The window remains open.
Note: The settings shown on this window when it first opens for the adding of a material or legacy miscellaneous member are the settings of the last-added bent plate (unless you exit Modeling in the meantime).
"Clear" fills out this window with the default settings that are applied when the first new bent plate is added during a session of Modeling in which no other bent plate has been edited. For example, " Clear " automatically selects the default " Steel grade " and zeros out the " Material thickness " and all " Left/Right End Settings ." It also unchecks the box for " Centered ."
Note: The " Clear " button can be used when adding material or a legacy miscellaneous member. It is disabled during an Edit Material operation.







