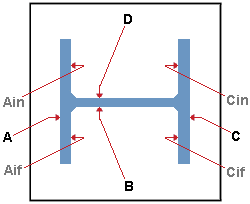Column End Connection Failure Messages ( Modeling )
Messages in alphabetical order :
| B | C | E | F | G | H | I | L | M | N |
| P | S | U | W |
page 1 | contents | failure messages | column edit window
Where/when/why these error messages appear :
When you open a Column Edit window after connection design has failed an " Input connection type " connection on the top or bottom end of the column, you will find a connection design error message such the following:
| Invalid material type for this member |
The message is displayed on the left half of the Column Edit window if it applies to the connection on the bottom end of the column. The message tells you why connection design failed the connection. Understanding the message can help you to determine what steps you need to take in order to create the connection you want.
page 1 | contents | failure messages | column edit window | top
Changing connection design locks or other settings on a Column Edit window triggers Process within member edit. When adjusting member edit window settings to "fix" a connection, please heed the following warnings.
Warning 1: Users should enter loads (" Load ," " Moment ," " Uplift ," etc.) only under the authority of a qualified engineer. An improperly set load can result in design changes that are structurally unsound. Lowering the load may get you a connection, but it could result in a connection failure under the true loading conditions in the built structure.
Warning 2: Make design changes (such as changing the column " Section size " or " Steel grade ") only under the authority of a qualified structural designer. Making such design changes may involve extra cost, clearance problems, delays, etc. For many projects, materials may have already been ordered at the time connections are being designed.
Warning 3: Creating graphical connections is a method to get around connection failures. Make sure that each graphical connection is approved by a qualified designer before its drawing is sent to the fabrication shop.
Warning 4: Fixing connection failures may, in some cases, involve making changes to Job/Fabricator Option files. Use great caution when you make such changes and always be prepared to later undo those changes. To apply such changes, a good procedure is to Mark for Processing any members that you want changed, then Process and Create Solids .
Warning 5: Just because connection design passes a connection without a failure message, you should not assume that the connection is optimal. All connections should be visually inspected in the model. In addition, the Connection Design Calculations or Expanded Connection Design Calculations report should be reviewed by a qualified engineer.
page 1 | contents | failure messages | column edit window | top
- B -
Base/cap plate connection not centered on beam: You can get this end connection failure message when connection design fails an auto base cap/plate because the workline of a perfectly vertical or sloping column is not centered on the beam flange.
If the column is perfectly vertical, you may be able to fix the problem by setting the " Beam rotation " to ' 0 '.
For a sloping column, if the worklines of the beam and sloping column are in alignment, the slope of the column does not matter -- connection design will be able to generate an auto base/cap plate. However, if the column end opposite to the auto base/cap plate is offset away from the near side or far side of the beam (click here for an example), you may get this connection failure message.
For a sloping column under a beam where the column's top work point is to the workline of the beam (the beam's top flange), you may be able fix this problem by lowering the " End elevation " of the column by the depth of the beam so that the work point goes to the bottom flange of the beam.
For other situations, you may need to delete the column then re-add it so that its work point goes to the center of the top/bottom flange of the beam.
If you still can't get a connection, change the " Input connection type " to a ' User base/cap plate '.
Before attempting to fix this connection, see the warnings .
Beam stiffener strength exceeded: This end connection failure message can apply when the column end's " Input connection type " is ' Auto base/cap plate ' or ' User base/cap plate ' and the option to " Use transverse beam stiffeners " is set to ' Yes ' in the column plate's " ![]() Connection specifications ."
Connection specifications ."
This failure message can be generated due to the locking (
) -- in the "
Stiffener Plate " leaf -- of the " Plate thickness " to a distance entry that is too low to stand up to the applied " Load " on that end of the column.
To clear the failure message, you could lower the end " Load ," but a better approach would probably be -- in that same "
Stiffener Plate " leaf -- to increase the " Plate thickness " or set the number of " Pairs " in that same leaf to ' 2 '.
Before attempting to fix this connection, see the warnings .
Beam web must be vertical at conn. to column: This end connection failure message indicates a geometry problem that makes it impossible to design an auto base cap/plate on a column to a beam.
To fix this problem, try changing the " Web rotation " of the beam to ' Web vertical '.
Before attempting to fix this connection, see the warnings .
Bolt column on flange splice should be 1 only: This end connection failure message can apply when the column end's " Input connection type " is ' Splice plate ' and the " Column attachment " is ' All-Bolted plates '.
You can trigger this failure message by locking (
) -- in the "
Outer Flange Plate " leaf -- the number of " Columns " of bolts on each half of the flange plate to ' 2 ' For certain design codes, a total of 2 columns of bolts (" Columns " = ' 1 ') is the maximum number of columns that are permitted.
Before attempting to fix this connection, see the warnings .
Bolt edge distance on flange plate not within read min/max values: This end connection failure message can apply when the column end's " Input connection type " is ' Splice plate ' and the " Column attachment " is ' All-Bolted plates '.
You can trigger this failure message by locking (
) " Plate width " in "
Outer Flange Plate " leaf to a distance entry that would --- if the connection were to pass -- result in the bolts being closer to the edge of the plate than the minimum bolt edge distance. This minimum edge distance is based on the bolt diameter, design code and other factors.
To get a ' Bolted Column Splice ' to be the " System designed connection ," you might be able to adjust the " Horizontal gage " in that same "
Flange Plate " leaf.
Before attempting to fix this connection, see the warnings .
Bolt shear strength exceeded: This end connection failure message can apply when the column end's " Input connection type " is ' Splice plate ' and the " Column attachment " is ' All-Bolted plates '. The message may be generated for any " Connection design method ."
The connection failure message may be generated on the Column Edit window due to one or more distance entries that the user has entered to locked (
) fields in any leaf that contains connection design locks related to hole patterns and bolts. Though connection design probably tried to increment the bolt diameter, you may find that it is nevertheless possible to clear this failure message by increasing the " NM bolt diameter ."
Assuming that the column's " Load " is to engineering specifications, generally the best way to clear this failure message is to unlock (
) the offending locked fields or, alternatively, to adjust the entries made to those locked fields.
Before attempting to fix this connection, see the warnings .
Bolts must be on beam flange with valid edge dist: This end connection failure message applies to a column with an auto base/cap plate or user base/cap plate to a narrow beam flange when " Use extended stiffeners " (user base/cap plate) or " Use extended stiffeners " (auto base/cap plate) has been specified.
The routines that design flange extension plates do a check to ensure that a column plate does not bolt to the extension plates. This message is generated when the auto base cap/plate or user base/cap plate fails that check.
To clear the failure message and get a connection on an auto base/cap plate, you need to enter a smaller " Vertical gage " (left bolts) or " Vertical gage " (right bolts) to the "
Column Plate " leaf so that the plate bolts only to the beam flange. A similar fix would be required for a user base/cap plate. User base/cap plate locks are also contained in a leaf named "
Column Plate ."
Before attempting to fix this connection, see the warnings .
Bolts on web splice fail in shear: This end connection failure message can apply when a column end's " Input connection type " is ' Splice plate ' and, for that same column end, " Column attachment " is set to ' All-Bolted plates ' and " ![]() Web plates " is checked on in "
Web plates " is checked on in " ![]() Connection specifications " and a " Horizontal shear " has been entered under "
Connection specifications " and a " Horizontal shear " has been entered under " ![]() Loads ."
Loads ."
You can trigger this failure message by locking (
) -- in the "
Web Plate " leaf -- the " Plate length upper " and " Plate length lower " to distance entries that are too small to permit a sufficient number of bolt rows to stand up to the applied " Horizontal shear ." Related settings in that same "
Web Plate " leaf are the " Rows " numbers and the " Vertical spacing " distances that are applied for the upper and lower columns. If you "
Force " the connection while adjusting these settings, you can see a preview of the connection even when there is a fail message. You should uncheck the box for "
Force " when the fail message clears. No fail message indicates that the connection passes all checks that are performed by connection design.
Before attempting to fix this connection, see the warnings .
Butt plate is thicker than 4 inches: You get this message when, in order to meet calculated loading conditions for a column splice plate connection, connection design requires a butt plate thicker than 4 inches.
Possible ways to get a splice plate with a butt plate with a thickness less than or equal to 4 inches are to lower the " Load ," thus causing connection design to build a weaker connection, or to specify a stronger " Section size ," or a " Steel grade " with higher yield strength.
Before attempting to fix this connection, see the warnings .
page 1 | contents | failure messages | column edit window | top
- C -
Cannot complete connection design: This applies to many different situations.
You should probably review the 3D model in order to assess the framing situation and determine what might be the problem.
Also, you may want to review the Connection Design Calculations Report or Expanded Connection Design Calculations Report .
Before attempting to fix this connection, see the warnings .
Cannot have a moment web setback with both flanges coped: This connection failure message indicates that both the " Top flange operation " and the " Bottom flange operation " on the same member end are cope operations and a non-zero " Moment connection web setback " has been set. Various cope operations can be specified under the " ![]() End preparations " leaf on a member edit window.
End preparations " leaf on a member edit window.
|
|
To clear this failure message, you can clear the cope operation on either the top flange or the bottom flange or enter ' 0 ' to " Moment connection web setback " or unlock (
) that field. You can clear a cope operation and keep the weld preparation by entering ' 0 ' as the " Cope length " and ' 0 ' as the " Cope depth ."
If you do not clear this failure message, connection design will still cope the top and bottom flanges. However, the " Moment connection web setback " that you have entered will not be applied. That entry will still be shown on the member edit window, accompanied by this failure message as an indication that the entered value has not been applied. On the Rolled Section Material window, the " Moment connection web setback " will be ' 0 ' since zero will be the actual, applied value.
Cannot have a moment web setback without a cope weld end operation: This failure message applies to all member types that have a valid " Section size " to which you can apply a cope weld end operation.
|
|
To clear this failure message, you need to enter ' 0 ' to " Moment connection web setback " or unlock (
) that field or apply one of the above-listed cope weld end operations as the " Top/bottom flange operation ."
If you do not clear this failure message, connection design will still apply any " Top/bottom flange operation " that you have specified. The entry that you have made to " Moment connection web setback " will still be shown on the member edit window, accompanied by this failure message as an indication that the entered value has not been applied. On the Rolled Section Material window, the " Moment connection web setback " will be ' 0 ' since zero will be the actual, applied value.
Column end distance insufficient to fit stiffener and/or doubler welds: For a moment connection where the top of column extends slightly above the top of beam elevation, a check is done to ensure that the top of column is extended high enough to have room to make the column flange and/or stiffener welds. If the column elevation does not have enough end distance to fit the welds (weld shelf distances), the connection will fail, and you will receive this message.
To clear the message, you could try extending the column end beyond the beam's end elevation to fit the connection material. The length required to extend the column would depend on how far the web doublers or stiffeners extend. Check your job's " Project Settings Job>Design> Moment plate design settings " for reference.
Columns have unequal plan rotations: You get this message when you have selected ' Splice plate ' as the " Input connection type " on this column, and connection design has determined that the column you are splicing to has a different rotation.
To get a system connection , you need to change the " Column rotation " on one or both of the columns.
Before attempting to fix this connection, see the warnings .
Connection geometry fails due to locked plate/angle length: This connection failure message applies to the set of auto base/cap plate locks named " Column Plate ."
The message indicates that a user has entered a " Length left " or " Length right " distance that conflicts with other locks in the same set of connection design locks. For example, the " Length left " can conflict with the number of bolt " Rows " (left) or etc. To clear this failure message, you either need to adjust those other settings, or you should unlock (
) the " Length left " and/or " Length right " to allow connection design to automatically enter the calculated plate length that is needed to accommodate those other settings.
FYI: This applies to auto base/cap plates, not user base/cap plates. When you adjust hole placement on auto base/cap plates, the plate length may automatically adjust. For user base/cap plates, the holes move, but the plate length does not adjust.
Before attempting to fix this connection, see the warnings .
Connection geometry fails due to locked plate/angle width: This connection failure message applies to " Plate width " in the set of auto base/cap plate locks named " ![]() Column Plate ."
Column Plate ."
The message indicates that the user has entered a " Plate width " distance that conflicts with other locks in the same leaf. For example, the " Plate width " can conflict with the number of bolt " Columns " (left) or the " Vertical gage " (left) or etc. To clear this failure message, you either need to adjust those other settings, or you should unlock (
) the " Plate width " to allow connection design to automatically enter the calculated plate width that is needed to accommodate those other settings.
FYI: This applies to auto base/cap plates, not user base/cap plates. When you adjust hole placement on auto base/cap plates, the plate width may automatically adjust. For user base/cap plates, the holes move, but the plate width does not adjust.
Before attempting to fix this connection, see the warnings .
Connection will not fit column: This end connection failure message can apply when a column end's " Input connection type " is ' Splice plate ' and, for " ![]() Connection specifications " in that same column end, " Column attachment " is set to ' All-Bolted plates ' and "
Connection specifications " in that same column end, " Column attachment " is set to ' All-Bolted plates ' and " ![]() Web plates " is checked on.
Web plates " is checked on.
You can trigger this failure message by locking (
) -- in the "
Web Plate " leaf -- the " Columns " and " Horizontal spacing " and " Horizontal gage " to distances that result in the web plate no longer being able to fit in the column. If you "
Force " the connection while adjusting these settings, you can see a preview of the connection even when there is a fail message. You should uncheck the box for "
Force " when the fail message clears. No message indicates that the connection passes all checks that are performed by connection design.
Before attempting to fix this connection, see the warnings .
Cope depth is less than minimum allowed: This failure message applies when, under the " ![]() End preparations " leaf on a member edit window, you have entered a " Cope depth " that is less than the minimum allowed. A " Cope depth " can be entered for any of the following " Top/bottom flange operations :"
End preparations " leaf on a member edit window, you have entered a " Cope depth " that is less than the minimum allowed. A " Cope depth " can be entered for any of the following " Top/bottom flange operations :"
|
|
Connection design calculates the minimum cope depth based on the flange thickness of the " Section size " of the member, using in the following formula: r + tf + 0.01 inch = mcd .
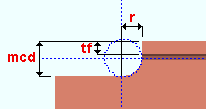
mcd = minimum cope depth
tf = flange thickness
r = cope radiusTo clear this failure message, you need to enter a " Cope depth " that is larger than the calculated minimum ( mcd ) or unlock (
) the " Cope depth " field so that connection design enters the calculated minimum for you.
page 1 | contents | failure messages | column edit window | top
End operation will not work with this situation: This end connection failure message indicates that the " Top flange operation " or " Bottom flange operation " under " ![]() End preparations " on the member edit window will not work. This is a catch-all failure message. In the table below, situations that produce this failure message ( 289 ) are marked ? or fail.
End preparations " on the member edit window will not work. This is a catch-all failure message. In the table below, situations that produce this failure message ( 289 ) are marked ? or fail.
| OK = end operation is applicable to the material type. | ||||||
| fail = end operation will not work for this situation ( 289 ). | ||||||
| ? = operation works on the flange, not the stem ( 289 ). | ||||||
| 288 = failure message number 288. | ||||||
| W , S | C | L | tube | pipe | WT | |
| Cope plain | OK | OK | OK | OK | OK | OK |
| Cope field #3 | OK | OK | ? | fail | fail | ? |
| Cope shop #3 | OK | OK | ? | fail | fail | ? |
| Cut flange width | OK | 288 | 288 | fail | fail | fail |
| Cut flange flush | OK | 288 | 288 | fail | fail | fail |
| Clip flange | OK | fail | fail | fail | fail | fail |
| Notch top/bottom | fail | fail | fail | OK | OK | fail |
| Notch NS/FS | fail | fail | fail | OK | OK | fail |
| Cope field #1 | OK | OK | ? | fail | fail | ? |
| Cope shop #1 | OK | OK | ? | fail | fail | ? |
| Clip web | OK | OK | OK | fail | fail | OK |
| Cope field seismic | OK | OK | ? | fail | fail | ? |
| Cope shop seismic | OK | OK | ? | fail | fail | ? |
Example of ?: Selecting ' Cope field weld #3 ' as the " Bottom flange operation " for a W tee horizontal brace produces the failure message, and a weld preparation will not be applied to the stem of the W tee. However, if you select the same operation as the " Top flange operation ," the weld preparation will be applied to the top flange of the W tee and, of course, you will not get the failure message. All operations in the above chart that are marked ? work in a similar way.
To clear the failure message, switch to a different " Top/bottom flange operation ."
page 1 | contents | failure messages | column edit window | top
- F -
Fill bearing strength exceeded: This applies to a column splice plate connection for two unequal columns in which the fill plate is overstressed by the load on the upper column.
To get a system splice plate connection, you could make connection design build a weaker connection by lowering the " Load " on the upper column. Or you could change the " Section size " of one or both of the columns so that they are equal, thus causing a fill plate to not be designed.
Before attempting to fix this connection, see the warnings .
Fill length limit exceeded: This applies to a column splice plate for two unequal columns in which the load is so great that, in order to make a connection strong enough, connection design must construct a longer bearing fill than is allowed.
To get a designed splice plate connection, you could make connection design build a weaker connection by lowering the " Load " on the column. Or you could change the " Section size " of one or both of the columns so that they are equal, thus causing a fill plate to not be designed.
Before attempting to fix this connection, see the warnings .
Frames to a Model Complete member: This applies when the member this column frames to has its " Model complete date " set.
You will get a yellow " Frames to ... " banner like the following even if there is no connection failure. This banner describes the framing situation, but does not necessarily apply to connection design. For more information, click here .
| Frames to a Model Complete member |
In addition to the above banner, you may (but will not necessarily) get a red banner like the following, which indicates a connection failure due to connection design not being permitted to modify the main material of the model-complete member. This can happen, for example, if this column was added, or its " Input connection type " was changed, after the framed-to member's " Model complete date " was set.
Frames to a Model Complete member You can "
Force " the connection or change the model complete type on the model complete member from ' Restrictive ' to ' Legacy ', but the connection will probably not be designed correctly. Before connection design can generate a properly designed connection on this end of the column, you need to type in ' 0 ' (zero) to enter ' **NOT SET** ' in place of the date entry for " Model complete date " on the member that this column frames to. See the following table:
| framing situation | likely cause |
|
column to column
(splice connection) |
The opposite column has its " Model complete date " set. |
|
column to beam or joist
(base/cap plate) |
The beam or joist has its " Model complete date " set. |
page 1 | contents | failure messages | column edit window | top
- G -
Gage less than minimum required by AISC: You get this message when connection design is unable to design a column splice connection with " Web plates " because the web plate gage is less than the minimum of 3 inches required by AISC. It is likely that connection design has determined that it needs a gage that is less than 3 inches because you are splicing together small section sizes or because you have locked the number of " Columns " to ' 2 ' in the " ![]() Web Plate " leaf. You can get this failure message regardless of the " Connection design method ."
Web Plate " leaf. You can get this failure message regardless of the " Connection design method ."
One possible fix that will allow connection design to create a web plate spice connection is to specify a smaller " NM bolt diameter " for the bolts, thus allowing the edge distance for those bolts to be maintained while simultaneously permitting a gage of at least 3 inches. Another possible fix is to enter a larger " Section size " for each of the two column ends that are being spliced
Before attempting to fix this connection, see the warnings .
page 1 | contents | failure messages | column edit window | top
- H -
Hangar connection not supported: This end connection failure message applies when a column end's " Input connection type " has been set to ' Clip angle ' or ' Shear '. You can also get this failure message when you have selected a ' User defined ' or ' Auto standard ' hanger connection as the column end's " Input connection type ."
Column hanger connections are not supported because the connection design limit state checking and calculations that are employed to create these connections are based on beam clip angles and beam shear connections, which are not hanger connections. As such, connection design will not pass a hanger connection, but instead will fail the connection with this message.
To get a solids model of a hanger clip angle or hanger shear plate, you need to go to the desired column end's "
Information " leaf and "
Force " the connection. "
Connection specifications " are available for both hanger clip angles and hanger shear connections . "
Leafs" containing connection design locks are also available for both hanger clip angles and hanger shear connections .
Before attempting to fix this connection, see the warnings .
HSS cap plate flexure strength failure: You get this message on a HSS round (pipe) or HSS rectangular (tube) column when connection design is unable to design an auto cap plate that is strong enough to stand up to the load on the column.
To get an auto cap plate system connection , you could lower the " Load " on the column and thus cause a weaker connection to be designed.
To get a non- system cap plate, you can apply a ' User cap plate '.
Before attempting to fix this connection, see the warnings .
HSS wall crippling failure under cap plate: You get this message on a HSS round (pipe) or HSS rectangular (tube) column with an auto cap plate when connection design has determined that the column itself (not the connection) is unable to stand up to the load.
To get an auto cap plate system connection , you need to select a stronger " Section size " for the column or lower the " Load " on the column.
To get a non- system cap plate, you can apply a ' User cap plate '.
Before attempting to fix this connection, see the warnings .
HSS wall yield failure under cap plate: You get this message on a HSS round (pipe) or HSS rectangular (tube) column with an auto cap plate when connection design has determined that the column itself (not the connection) is unable to stand up to the load.
To get an auto cap plate system connection , choose a " Steel grade " for the column that has a stronger yield strength. For pipe columns, steel grades are setup on the Pipe Grades window. For tube columns, steel grades are set up on the HSS/TS Grades window. Or you can change the column's " Section size " to a HSS material with a thicker wall, or lower the " Load " on the column.
Before attempting to fix this connection, see the warnings .
page 1 | contents | failure messages | column edit window | top
- I -
Invalid connection specifications for splice connection: This end connection failure message can apply when the " Input connection type " is ' Splice plate '. It indicates that the choices made to " Connection specifications " for the column end (top or bottom) on which this connection failure message appears are incompatible with choices made for the " ![]() Connection specifications " on the opposing column end.
Connection specifications " on the opposing column end.
For example, if this column's splice connection " Column attachment " is set to ' Welded ' and, on the appropriate end of the opposing column, " Column attachment " is set to ' All-Bolted plates, ' you will get this failure message.
To clear this message, you need to make the "
Connection specifications " for the appropriate ends of the two column compatible.
Before attempting to fix this connection, see the warnings .
Invalid end operation for this type of material: This connection failure message indicates that the " Top/bottom flange operation " under " ![]() End preparations " on the member edit window will not work because the " Section size " of the member is a channel or angle. In the table below, situations that produce this failure message ( 288 ) are marked fail.
End preparations " on the member edit window will not work because the " Section size " of the member is a channel or angle. In the table below, situations that produce this failure message ( 288 ) are marked fail.
| OK = end operation is applicable to the material type. | ||||||
| fail = invalid end operation for this type of material ( 288 ). | ||||||
| 289 = failure message number 289. | ||||||
| W , S | C | L | tube | pipe | WT | |
| Cope plain | OK | OK | OK | OK | OK | OK |
| Cope field #3 | OK | OK | 289 | 289 | 289 | 289 |
| Cope shop #3 | OK | OK | 289 | 289 | 289 | 289 |
| Cut flange width | OK | fail | fail | 289 | 289 | 289 |
| Cut flange flush | OK | fail | fail | 289 | 289 | 289 |
| Clip flange | OK | 289 | 289 | 289 | 289 | 289 |
| Notch top/bottom | 289 | 289 | 289 | OK | OK | 289 |
| Notch NS/FS | 289 | 289 | 289 | OK | OK | 289 |
| Cope field #1 | OK | OK | 289 | 289 | 289 | 289 |
| Cope shop #1 | OK | OK | 289 | 289 | 289 | 289 |
| Clip web | OK | OK | OK | 289 | 289 | OK |
| Cope field seismic | OK | OK | 289 | 289 | 289 | OK |
| Cope shop seismic | OK | OK | 289 | 289 | 289 | 289 |
To clear the failure message, switch to a different " Top/bottom flange operation ."
Invalid material type for supporting member: Most likely you will get this connection failure message for an auto base/cap plate , but you may also be able to get it for other types of connections. To get a system connection , you need to change the material type on the supporting member.
For beams: The " Section size " must be wide flange, channel, tube, welded plate wide flange, welded plate box or S shape in order for connection design to generate a connection.
For columns: The " Section size " must be wide flange, HSS/PIPE (pipe), HSS/TS (tube), welded plate wide flange, welded plate box or S shape in order for connection design to generate a connection.
Before attempting to fix this connection, see the warnings .
Invalid material type for this member: You get this connection failure message when an invalid material type has been entered as the " Section size " for this column.
To get a system connection , you need to change the " Section size ." For columns, the " Section size " must be wide flange , S shape , welded plate wide flange , HSS round (pipe), HSS rectangular (tube) or welded plate box in order for a system connection to be designed.
Before attempting to fix this connection, see the warnings .
Invalid offset column connection: You get this message when connection design fails an auto base cap/plate because the work line of the column does not pass through the center of the top or bottom flange of the beam. Generally this occurs when the column slopes and the worklines of the column and beam are not in alignment (click here for an example).
To get a system connection , you probably need to delete the column then re-add it so that its work point goes to the center of the top/bottom flange of the beam.
If you still can't get a connection, change the " Input connection type " to a ' User base/cap plate '.
Before attempting to fix this connection, see the warnings .
page 1 | contents | failure messages | column edit window | top
- L -
Locked beam stiffener interferes with opposite stiff: This message applies when the choice made to " Design transverse stiffeners for base/cap plate connection " has caused connection design to create beam stiffeners in the beam above or below this column and there is another column framing to the opposite flange of the beam and a beam stiffener is also required for that column. The connection failure message is generated during the " Framing situations " checking phase of Process when framing situation checking is unable to reconcile the two connections due to connection design locks in one or both of the connections.
Under circumstances where framing situation checking could reconcile the conflicting values from the two columns, it would apply the values that generate a stiffener of maximum cross-sectional area.
To fix this problem, you should unlock (
) the connection design locks found in the "
Stiffener Plate " leaf for the column that would generate stiffeners with the lesser cross-sectional area. The connection design locks on the other column will then govern how the transverse beam stiffeners in the beam between the two columns are designed.
Before attempting to fix this connection, see the warnings .
Locked bolt edge distance not within required min/max values: This failure message is difficult to reproduce since it is a catch-all message that will only be generated if a more specific connection failure message has not been generated to account for a connection failure. It may apply to any connection that is bolted. There is no one easy-to-state rule that defines minimum and maximum edge distances since such rules are based on the connection type, bolt diameter, design code and other factors.
If you get this failure message, you may be able to unlock (
) the offending lockable field so that connection design is able to calculate an acceptable edge distance. Alternatively, it may be possible to keep all of the potentially offending lockable fields locked (
) if you make different entries to those fields.
Before attempting to fix this connection, see the warnings .
Locked bolt spacing not within required min/max values: This failure message is difficult to reproduce since it is a catch-all message that will only be generated if a more specific connection failure message has not been generated to account for a connection failure. It may apply to any connection that is bolted. There is no one easy-to-state rule that defines minimum and maximum bolt spacings since such spacing requirements are based on the connection type, bolt diameter, design code and other factors.
If you get this failure message, you may be able to unlock (
) the offending lockable field so that connection design is able to calculate an acceptable bolt spacing. Alternatively, it may be possible to keep all of the potentially offending lockable fields locked (
) if you make different entries to those fields.
Before attempting to fix this connection, see the warnings .
Locked connection has too many constraints: This is a catch-all failure message that may apply to various connection types or framing situations or loading conditions. It indicates a problem with user-entered values made to connection design locks . Connection design may have failed the connection because the locked ( ![]() ) settings prevented it from designing a connection of sufficient capacity to stand up to the governing load. Or it may be that locked settings introduced math errors or physical inconsistencies that connection design is unable to solve.
) settings prevented it from designing a connection of sufficient capacity to stand up to the governing load. Or it may be that locked settings introduced math errors or physical inconsistencies that connection design is unable to solve.
Fixing this problem may be as simple as correcting a user-entered value that is inconsistent with related, interdependent values that are also locked. Or you have to unlock (
) some of the connection design locks that you have applied.
If, on the other hand, you do not want to unlock any lockable fields, you might try removing other constraints, such as user-applied setbacks. You also may be able to get the connection you want by lowering the governing load.
Before attempting to fix this connection, see the warnings .
page 1 | contents | failure messages | column edit window | top
- M -
Maximum bolt diameter is 1 1/4 in; 31 mm: This applies to auto base/cap plates . Per page 14-8 of the AISC 14th edition, connection design does not permit bolt diameters larger than 1 1/4 in (31 mm).
You can get this messages when the " Input connection type " is ' Auto base/cap plate ' and the " NM bolt diameter " entered on the Column Edit window or the " Default non-moment bolt diameter for this job " entered at Home > Project Settings > Job is larger than 1 1/4 inch (31 mm).
Before attempting to fix this connection, see the warnings .
Max stiffener thickness exceeded: This applies to an auto base/cap plate or user base/cap plate that is on a column which connects to a beam. It indicates that, in order to design a base or cap plate of sufficient strength, connection design requires beam stiffeners that are thicker than the maximum thickness allowed.
To get a system connection , you can use stronger materials (by changing the " Section size " of the beam. Or you could lower the " Load " on the column and thus allow connection design to create a weaker connection. You can also disable the creation of transverse beam stiffeners for auto base/cap plate or user base/cap plate by setting " Use transverse beam stiffeners " to ' Never 'in a Column Edit window's "
Connection specifications " . A red banner appears in "
Information " and in the design calculation reading "Beam web design checks removed by user", and the connection will no longer be failed because of required beam stiffeners.
Also see Home > Project Settings > Job > Design > Plate Design Settings > Design transverse stiffeners for base/cap plate connection.
Before attempting to fix this connection, see the warnings .
Member moment strength exceeded: This end connection failure message can apply when the " Input connection type " is ' Splice plate '. It indicates that entries made to " ![]() Loads " options for the column end that shows this message have resulted in the column being overstressed due to moment forces.
Loads " options for the column end that shows this message have resulted in the column being overstressed due to moment forces.
Lowering the " Moment " on the appropriate end of each of the spliced columns may clear the failure message. Be aware that when you adjust "
Loads " settings that the loads on each of the spliced ends must match, or you will get the end connection failure message " User entered loads at splice must match ."
Before attempting to fix this connection, see the warnings .
Mismatched column sizes at splice: This message results when the upper column has greater cross-sectional area than the column below it, thus making it impossible for connection design to create a column splice plate connection that will work.
To get a splice plate system connection , you need to change the " Section size " for either or both columns so that the lower column has the greater cross-sectional area. In problems such as this one, which have to do with geometry, it is generally a good idea to visually inspect the framing situation by reviewing the 3D model .
Before attempting to fix this connection, see the warnings .
More than 25 rows of bolts in fill: This message results when, to design a column splice plate connection of sufficient strength to stand up to the load, connection design requires more than 25 rows of bolts in the fill plate.
To get a splice plate system connection with less than 25 rows of bolts, you can lower the " Load " and thus cause a weaker connection to be designed.
Before attempting to fix this connection, see the warnings .
page 1 | contents | failure messages | column edit window | top
No supporting member: You get this connection failure message when you have entered an ' Auto base cap plate ' as the " Input connection type " for the end of a column that does not frame to anything.
Since it is probably not advisable to change the framing solution, you may want to change the " Input connection type " to ' User base cap plate ' and enter a " Plate schedule number " from the Base/Cap Plate Schedule .
Another possible solution is to switch the " Connection " to "
Force ." Connection design locks under a leaf named "
Column Plate " can then be used to refine the connection to your specifications. This will not clear the failure message. However, it may result in a column plate being generated in the 3D model when you press " OK " (so that Create Solids is performed).
Before attempting to fix this connection, see the warnings .
page 1 | contents | failure messages | column edit window | top
- P -
Physical limitations exceeded: You get this catch-all connection failure message when other messages do not apply.
Ways to diagnose the problem are to review the 3D model, generate a Connection Design Calculations report, or generate an Expanded Connection Design Calculations report and evaluate which formulas apply to the situation.
Before attempting to fix this connection, see the warnings .
page 1 | contents | failure messages | column edit window | top
- S -
Suitable fill thickness not found for erection clearance: This end connection failure message can apply when the column's " Input connection type " is ' Splice plate ' or ' Auto standard ' or ' User defined ' and, in " ![]() Connection specifications ," the " Column attachment " is set to ' All-Bolted plates ' or ' Bolted/Welded plates '.
Connection specifications ," the " Column attachment " is set to ' All-Bolted plates ' or ' Bolted/Welded plates '.
When two columns of different sizes are spliced using bolted flange plates, connection design creates fill plates to make up the difference between the depths of the spliced sections and leaves a gap between the splice plate and fill plate. This gap is the field clearance and must be at least 1/16 of an inch. This fail message is emitted when connection design is unable to create a fill plate because of incompatibilities between the two columns' member sizes and the minimum and maximum field clearances that are set at Home > Project Settings > Fabricator > Standard Fabricator Connections > Column Splice Settings.
Assuming that each column's " Section size " is correct, probably the best way to clear this failure message is to adjust the " Minimum field clearance " and/or " Maximum field clearance " that is set for the upper and/or lower shaft in Column Splice Settings . One way to apply your setup changes to the two columns is to select both columns, right-click and choose " Mark member for Processing " then Process and Create Solids ( F5 ).
Before attempting to fix this connection, see the warnings .
Suitable plate thickness not found: This applies to connection plates when the box is checked for " ![]() Use miscellaneous plates list " on the Column Edit window. It indicates that connection design has determined that a plate of a particular thickness is required for the connection, but such a plate (or a slightly thicker plate) is not in Home > Project Settings > Fabricator > Standard Fabricator Connections > Preferred Plate Sizes .
Use miscellaneous plates list " on the Column Edit window. It indicates that connection design has determined that a plate of a particular thickness is required for the connection, but such a plate (or a slightly thicker plate) is not in Home > Project Settings > Fabricator > Standard Fabricator Connections > Preferred Plate Sizes .
To get a system connection , you first need to add a suitable plate to Home > Project Settings > Fabricator > Standard Fabricator Connections > Plates . Or you can uncheck the box for "
Use miscellaneous plates list ." Or you can remove all entries from the " Preferred Plate Sizes " list.
Before attempting to fix this connection, see the warnings .
Solid groove type can not mix with other weld types: If you have entered ' Solid Groove ' as the " Weld type " to " Face A " and/or " Face B " and/or " Face C " and/or " Face D " in the " ![]() Column Plate Welds " leaf, all other faces must have their "Weld type" set to ' None '. If such is not the case, connection design will emit this failure message.
Column Plate Welds " leaf, all other faces must have their "Weld type" set to ' None '. If such is not the case, connection design will emit this failure message.
|
To fix this problem, you need to set all other faces that you do not want ' Solid Groove ' welded to ' None '.
Be aware than you cannot set the weld type in both " Face B " and " Face D " to ' Solid Groove ' without getting the " The NS/FS of wide flange column web can not be solid groove type simultaneously " failure.
Before attempting to fix this connection, see the warnings .
page 1 | contents | failure messages | column edit window | top
The NS/FS of wide flange column web can not be solid groove type simultaneously: You can get this end connection failure message when ' Solid Groove ' has been entered as the " Weld type " to both " Face D " and " Face B " in the " ![]() Column Plate Welds " leaf.
Column Plate Welds " leaf.
|
To clear this failure message and still get a solid groove weld to the web, you can do the following:
- Enter ' None ' as the the " Weld type " for either " Face B " and/or " Face D ." Be aware that entering a choice other than ' None ' may get you the failure message " Solid groove type can not mix with other weld types ."
Before attempting to fix this connection, see the warnings .
The inner flange of wide flange column can not be solid groove weld type: You can get this end connection failure message when ' Solid Groove ' has been entered as the " Weld type " to any of the inner flange faces in the " ![]() Column Plate Welds " leaf when the column's " Section size " is a flanged shape.
Column Plate Welds " leaf when the column's " Section size " is a flanged shape.
|
To clear this failure message and still get a solid groove weld on some other face, you can do the following:
- Enter ' None ' as the " Weld type " for " Inner (NS) Face A " and " Inner (FS) Face A " and " Inner (NS) Face C " and " Inner (FS) Face C ." Be aware that you have specified a ' Solid Groove ' on some other face, then entering a choice other than ' None ' may get you the failure message " Solid groove type can not mix with other weld types ."
Before attempting to fix this connection, see the warnings .
Top plate and/or stiffener weld to web less than doubler weld to web: You will get this message if the doubler web weld is larger than the top moment plate or stiffener weld.
The doubler weld to web is made on top of the top moment plate or column flange stiffener welds per AISC Design Guide 13, Fig 4-11(b) or Fig F-12(b) . This weld requires the web to top moment plate or web to stiffener weld to be at least the size of the doubler web weld. The program will automatically upsize the weld as needed, but if you've locked the cap plate to web or the stiffener to web it will throw this error.
The solution is to increase the size of the cap plate to column web weld if at the top of a column (or increase the stiffener to column web weld if at mid-height of the column), to a size equal to or greater than the column web doubler to web weld.
page 1 | contents | failure messages | column edit window | top
- U -
Unsupported connection type: You get this message when connection design is unable to generate the currently entered " Input connection type ," usually because of this column's framing situation.
You may want to review the 3D model to evaluate the situation. Also check the " Section size " of this column and the member this column frames to.
You might also get this message because the work points of the column were improperly placed, thus resulting in a framing situation problem. To fix this problem, Erase the column then re-add it.
Before attempting to fix this connection, see the warnings .
Uplift load not applicable to this connection: This applies to auto standard column base and cap plate connection to which a " Splice uplift " has been entered.
To get a system connection , you need to enter a " Splice uplift " of ' 0 ' or change the " Input connection type " to ' Splice plate '. Uplift loads are used in design calculations for column splices only.
User entered loads at splice must match: You may get this message on a column that has a column splice plate . The message indicates that the opposing column being spliced has a different (non-matching) user-entered " Load " or " Moment " or " Splice uplift " or " Horizontal shear ."
To get connection design to create a connection, you need to specify equal loads on each of the column ends that are being spliced. To accomplish this, you can apply any of the following fixes:
Where load = " Load " or " Moment " or " Splice uplift " or " Horizontal shear " ...
Fix 1: Set the load on each of the two spliced column ends to "
Auto ."
Fix 2: Keep the load on both columns user-entered ("
Auto "), but change the value on one of the columns so that it exactly matches the value on the opposing column.
Fix 3: Keep the load on one of the columns user-entered ("
Auto "), but switch the load on the other column to "
Auto ."
Before attempting to fix this connection, see the warnings .
User plate does not exist: You may get this message on a Column Edit window whose bottom- or top-end " Input connection type " is ' User base/cap plate '. It indicates that the " Plate schedule number " that has been entered for that column end no longer exists in the Base/Cap Plate Schedule .
The most straightforward fix for this problem is to add a new definition to the Base/Cap Plate Schedule, then enter the number of that definition as the " Plate schedule number " on the column.
Before attempting to fix this connection, see the warnings .
page 1 | contents | failure messages | column edit window | top
Web splice plate fails in gross shear: This end connection failure message can apply when a column end's " Input connection type " is ' Splice plate ' and, for that same column end, " Column attachment " is set to ' All-Bolted plates ' and " ![]() Web plates " is checked on in "
Web plates " is checked on in " ![]() Connection specifications " and a " Horizontal shear " has been entered under "
Connection specifications " and a " Horizontal shear " has been entered under " ![]() Loads ."
Loads ."
You can trigger this failure message by locking (
) -- in the "
Web Plate " leaf -- the " Plate thickness " of the web plate to a distance entry that is too small. The " Plate length upper " and " Plate length lower " in that same leaf also interrelate with the " Horizontal shear " load.
Before attempting to fix this connection, see the warnings .
Weld length is greater than maximum permissible on face: You may get this message as a result of working with " ![]() Column Plate Welds " connection design locks, which control welds to a column plate. Specifically, if you make an entry to " Maximum weld length " that is larger than the column face that the entry is made for, you will get this message, and the connection will fail.
Column Plate Welds " connection design locks, which control welds to a column plate. Specifically, if you make an entry to " Maximum weld length " that is larger than the column face that the entry is made for, you will get this message, and the connection will fail.
One way to clear this failure message and get a connection is to enter a distance to " Maximum weld length " that is smaller than the face that the weld is being added to. Another way is to set the " Weld type " for that face to ' None ' so that no weld is designed for that face.
Before attempting to fix this connection, see the warnings .
page 1 | contents | failure messages | column edit window | top