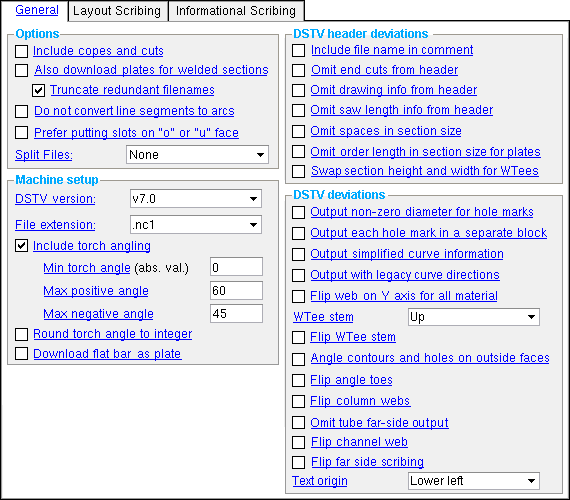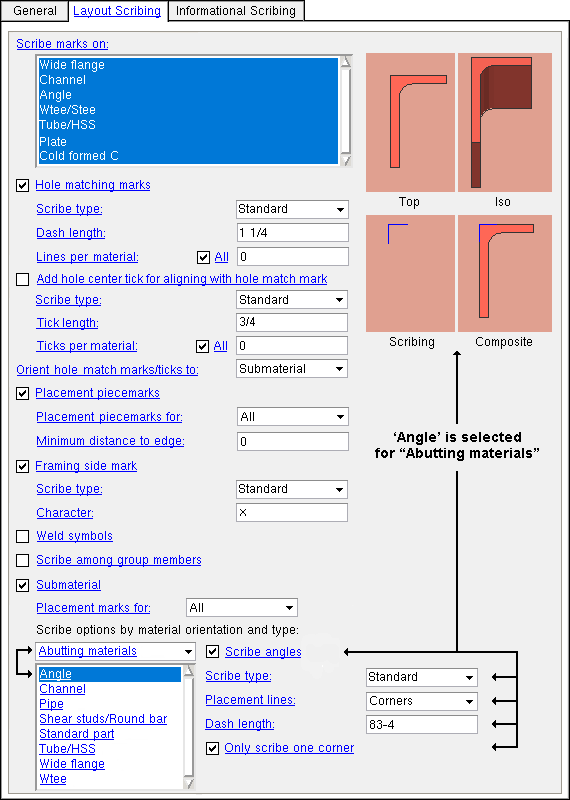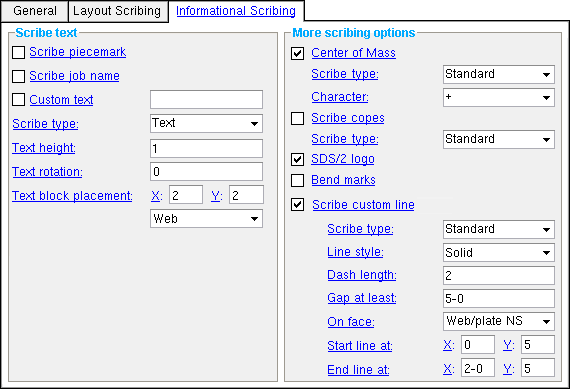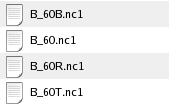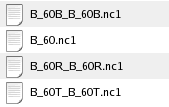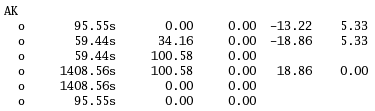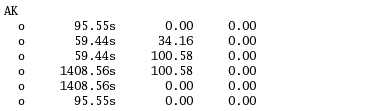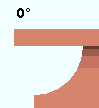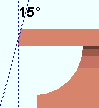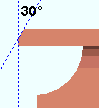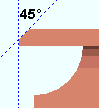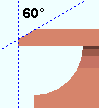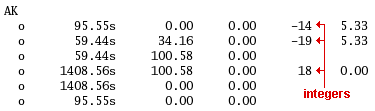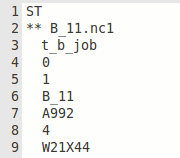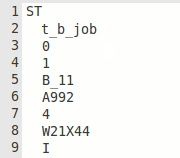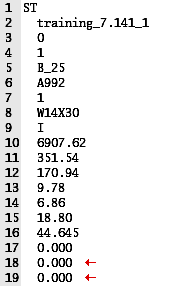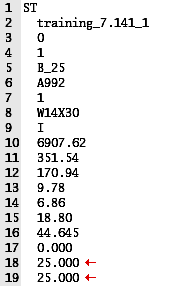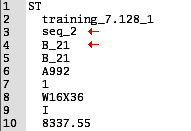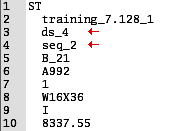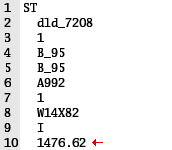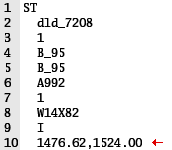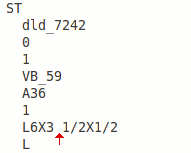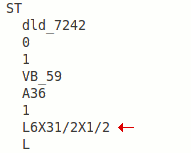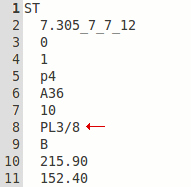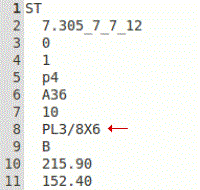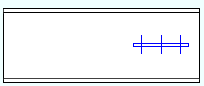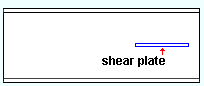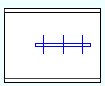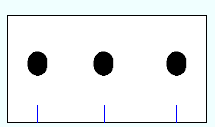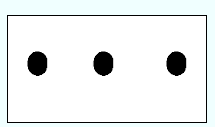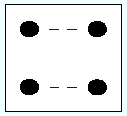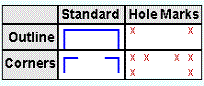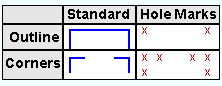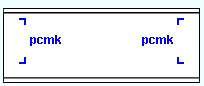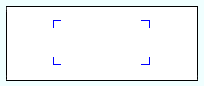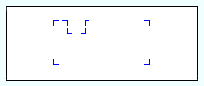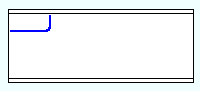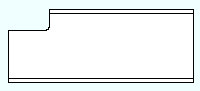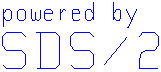The DSTV Options window
- To open this window .
- " OK " " Cancel "
To open this window :
1 . On the Computer Numerically Controlled window, confirm that the " CNC type " is ' DSTV '. Then press the " Setup " button to open the CNC Setup window.
Tip : To select a new or existing " CNC configuration ," press the " File " browse button (
) on the Computer Numerically Controlled window.
2 . Press the " Options " button on the CNC Setup window.
3 . The DSTV Options window opens. Click here for information about the options that appear on this window.
CNC contents | CNC setup | top
| General | Layout Scribing | Informational Scribing |
If this box is checked (
), the DSTV download file will include instructions for the placement of copes and cuts along with instructions on the placement of holes.
If this box is not checked (
), the DSTV download file will only include instructions for the placement of holes. The download file will not include copes and cuts.
Also download plates for welded sections: ![]() or
or ![]() . This applies when you download a welded plate wide flange or a welded plate box member. Case 2 also applies if you download a welded plate wide flange or a welded plate box submaterial.
. This applies when you download a welded plate wide flange or a welded plate box member. Case 2 also applies if you download a welded plate wide flange or a welded plate box submaterial.
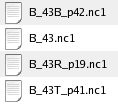
Case 1 :
Download plates (too) of welded section
Welded Plate is single material
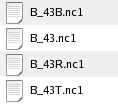
Case 2 :
Download plates (too) of welded section
Welded Plate is single material
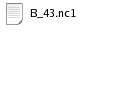
Case 3 :
Download plates (too) of welded section
If this box is checked (
), four download files will be generated when a welded plate wide flange is selected to be downloaded (1 for the welded section, 1 for the web, 1 for the top flange, 1 for the bottom flange). For a welded plate box , five download files will be generated (1 for the welded plate box section, 1 for the NS web plate, 1 for the FS web plate, 1 for the top flange, 1 for the bottom flange). Be aware that, if you are downloading a member, then whether or not " Welded section is single material " is checked for a beam or a column or vertical brace affects how the downloaded files are named.
If the box is not checked (
), one download file will be generated for the welded section.
Case 1 : For a beam or a column or vertical brace on which "
Welded section is single material " is not checked, a welded section will not exist, and you therefore cannot select that section as a submaterial. However, if you download the main material by selecting the member, this option will still apply. The standard CNC plate file naming convention when you "
Also download plates for welded sections " is as follows: " member piecemark " followed by " T " or " B " or " R " or " L " for the plate's position, then " _ " (an underscore), then the " submaterial piecemark ".
Case 2 : For a beam or a column or vertical brace on which "
Welded section is single material " is checked, the individual plates do not have submaterial piecemarks since the welded section is considered to be a single submaterial. On a member such as a rolled section miscellaneous member or a legacy miscellaneous member , which does not have the " Welded section is single material " option, welded plate sections are always treated as single material. The standard CNC plate file naming convention when you "
Also download plates for welded sections " is as follows: " member piecemark " followed by " T " or " B " or " R " or " L " for the plate's position.
Truncate redundant file names: ![]() or
or ![]() . This applies when " Download plates (too) " is checked and you download a welded plate wide flange or a welded plate box member and "
. This applies when " Download plates (too) " is checked and you download a welded plate wide flange or a welded plate box member and " ![]() Welded section is single material " is not checked for a beam or a column or vertical brace and the piecemarking setup option "
Welded section is single material " is not checked for a beam or a column or vertical brace and the piecemarking setup option " ![]() Use member mark for member main material in model " is on (checked).
Use member mark for member main material in model " is on (checked).
|
|
If this box is checked (
), file names that are comprised of duplicate strings (one for the member piecemark, the second for the submaterial piecemark), are truncated to a single string. In the example above, B_60T_B_60T.nc1 is truncated to B_60T.nc1 . This only affects file names that are comprised of redundant strings -- it does not affect file names that are made up of a member piecemark and submaterial piecemark which are different.
If the box is not checked (
), file names that are made up of a member piecemark and submaterial piecemark will never be truncated, even when both the member piecemark and the submaterial piecemark are the same.
Do not convert line segments to arcs: ![]() or
or ![]() .
.
If this box is checked (
), then items such as copes are output from the download file as line segments. The plate burner will cut the item in linear segments. You might want to use this option for user-applied elliptical cuts that do not convert cleanly to arcs.
If the box is not checked (
), then items drawn as line segments in SDS2 (for example, copes and curved cuts of any type) are output as arcs from the download file . The plate burner will then be able to cut the item in a smooth arc, probably much more rapidly than if the item was rendered as line segments. Most copes and cuts that are generated automatically or which are generated by applying a " Top/bottom flange operation ," can be cut more rapidly and cleanly when this option is not checked.
Prefer putting slots on the "o" or "u" face: ![]() or
or ![]() . This applies to downloads of angles with slots. In the DSTV standard, the "o" and "u" faces are on the leg of the angle that is vertical on the CNC machine.
. This applies to downloads of angles with slots. In the DSTV standard, the "o" and "u" faces are on the leg of the angle that is vertical on the CNC machine.
|
 The "o" and "u" faces of an angle.
The "o" and "u" faces of an angle.
If this box is checked (
), the SDS2 CNC program will, if necessary, flip the angle so that the leg with the slots are on the "o" or "u" face. Consequently, machines with tooling that require slots be on the "o" or "u" face will be able to fabricate those slots.
If the box is not checked (
), the DSTV standard will be followed. The primary leg of the angle (its long leg) will be considered to be N/S, regardless of the location of slots. Most CNC machines use this setting.
Split Files: None or Scribing or Sequence or Both .
|
' None ' keeps all instances of the same material included in the same .nc1 download file . The file will not include scribing instructions.
' Scribing ' applies to members or materials that are downloaded with the option to scribe " Placement marks for ." It applies when different placement or piecemark scribing is required for different instances of a material or member with the same piecemark. The SDS2 CNC program will generate a separate file for each scribing need. The files might be named, for example, p3-0.nc1 , p3-1.nc1 , p3-2.nc1 , etc.
' Sequence ' causes downloads of submaterials which run across different sequences to be output in separate files. The files might be named, for example, a45-0.nc1 , a45-1.nc1 , etc., and each file will report the quantity of only those instances of the material that are in the particular sequence.
' Both ' splits the CNC download files by both scribing and sequence.
Note: The option to split files by scribing is mainly for submaterials. However, similar scribing conflicts may occur when you download a member main material by '
Submaterial '. The way to get around this problem for member main material is to, instead, download by '
Details ' or '
Detail sheets ' -- in which case there will be no scribing conflicts.
CNC contents | CNC setup | top
------- Machine Setup -------
Select ' v5.0 ' to output a download file using DSTV-nc1 version 5 standard.
Select ' v7.0 ' to output a download file using DSTV-nc1 version 7 standard.
File extension: .nc1 or .nc or .dat .
' .nc1 ' adds an .nc1 extension (e.g., B_1.nc1 ) to subsequently generated DSTV download files .
' .nc ' adds an .nc extension (e.g., B_1.nc ) to subsequently generated DSTV download files.
' .dat ' adds a .dat extension (e.g., B_1.dat ) to subsequently generated DSTV download files.
Naming of DSTV files: DSTV files are named after either a member piecemark (upper case) or a submaterial piecemark (lower case), depending on how the members or materials are selected . The " File extension " that is selected here is then added to that name.
|
|||
|
If this box is checked (
), torch angles are included in the download file when, for example, weld preparations and chamfer operations and web cuts are downloaded.
If the box is not checked (
), torch angles are not included in the download file. This effectively prevents beveled edges from being downloaded. Leave this option not checked if your DSTV viewer cannot handle beveled edges.
Minimum torch angle ( abs. value ): A positive number of degrees from 0 to 90 .
| Examples of Torch Angles (These are all positive angles -- interior to exterior. The minimum set here also applies to negative angles.) |
||||||
|
Effect on the download: Torch angles that are less than the " Minimum torch angle " will not be downloaded. ' 0 ' is vertical and permits any torch angle to be downloaded. An entry of ' 10 ' causes only those torch angles that are 10 degrees or more from vertical (clockwise or counterclockwise) to be included in the download file .
A possible application: Suppose that your CNC machine can only handle a single cut on the same edge. This is a problem because the sloping beam with a welded moment connection that you want to download to this machine has two bevel cuts on the same end -- one from the web cut, the other from the field weld preparation. Properly setting a " Minimum torch angle " is a way for you to get only one cut in the download file .
Max positive angle: The maximum positive angle that you want to allow in the DSTV download file . If the angle of a web cut or field weld prep or etc. exceeds the angle you enter here, that cut will not be included in the download file. Be aware that an angle that is "positive" in SDS2 may be negative (have a "-" sign) in the DSTV file. See the example below.
| This example shows what, in the 3D model, is a single " Web cut " of 45 degrees . In the DSTV download file, this web cut is two cuts, one positive, the other negative. |
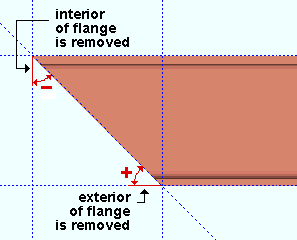
|
Max negative angle: Same as " Max positive angle ," except that this applies to negative torch angles in the DSTV file.
| In the 3D model, this is one " Web cut " of 45 degrees . DSTV sees it as two cuts, one positive, one negative. If your " Max positive angle " was 60 and your " Max negative angle " was 30, only the positive cut would be included in the download file. |
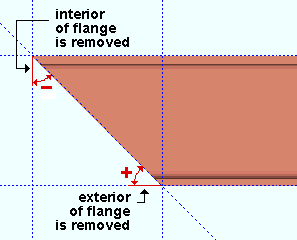
|
Round torch angle to integer: ![]() or
or ![]() . This applies when you choose to "
. This applies when you choose to " ![]() Include torch angle " in the download file.
Include torch angle " in the download file.
|
|||
|
If this box is checked (
), torch angles, which are initially calculated to precise decimal values, will each be rounded down to the nearest integer in the download file . Rounding is always down (examples: -18.86 to -19 or 18.86 to 18 ). Users who run Steel Projects software may find this option especially useful.
If the box is not checked (
), torch angles in the download file will be calculated to precise decimal values.
Download flat bar as plate: ![]() or
or ![]() . The following example shows the part of a DSTV file that is affected by this option.
. The following example shows the part of a DSTV file that is affected by this option.
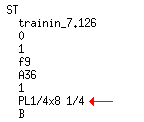
|
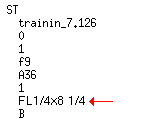
|
If this box is checked (
), the DSTV download file for the downloaded flat bar will show the " Description Prefix " for plates instead of the description of the flat bar.
If this box is not checked (
), the DSTV download file will show the " Description Prefix " for flat bar, and this description will match the " Description " that is reported on the General Information window and in the member bill of material.
Note: This option does not apply to a flat bar that was created from a rectangular plate by substituting the description from the Preferred Flat Bar Sizes list. For such a material, DSTV always uses the description prefix for plates, regardless of the choice made here.
CNC contents | CNC setup | top
------- DSTV header deviations -------
Include filename in comment: ![]() or
or ![]() .
.
|
|
If this box is checked (
), the DSTV header will include a comment (marked **) in the header of the file. The comment will indicate the name of the file.
If this box is not checked (
), the DSTV header will not include a comment indicating the filename.
Omit end cuts from header: ![]() or
or ![]() . This applies when the member or material has a " Web cut ." The DSTV download file's header has two lines ( 18 and 19 in the examples below) for designating web cuts. The first of these lines is for a web cut on the left end, the second is for the right end.
. This applies when the member or material has a " Web cut ." The DSTV download file's header has two lines ( 18 and 19 in the examples below) for designating web cuts. The first of these lines is for a web cut on the left end, the second is for the right end.
|
|
If this box is checked (
), the value 0.000 is entered to both lines in the header.
If the box is not checked (
), the number of degrees of the " Web cut " is entered to the appropriate line ( 18 for the left end, 19 for right end) in the header of the DSTV download file .
Omit drawing info from header: ![]() or
or ![]() . This option was added for compatibility with Steel Projects software, but may also apply to other situations.
. This option was added for compatibility with Steel Projects software, but may also apply to other situations.
|
|
If this box is checked (
), the sheet that the drawing is placed on is omitted from the header.
If the box is not checked (
), the sheet that the drawing is placed on is included in the header. In the example above, the sheet which drawing B_21 is on is named ds_4 as noted in line 3 of the header.
Omit saw length info from header: ![]() or
or ![]() . This option was added to accommodate older Ficep machines, but may also be applied to downloads for other machines. It applies when " Dimension from saw length " is not checked (
. This option was added to accommodate older Ficep machines, but may also be applied to downloads for other machines. It applies when " Dimension from saw length " is not checked ( ![]() ), but the piece would be longer if that option were checked.
), but the piece would be longer if that option were checked.
|
||||||
|
The saw length in this example is ' 5-0 ' , which is 1524 mm
(5 x 12 x 25.4). |
If this box is checked (
), only one length value -- the final length -- is reported in the download file.
If this box is not checked (
), then both values -- the final length and the saw length -- are reported in the download file.
Note: When " Dimension from saw length " is checked (
), only one length value -- the saw length value -- is reported, regardless of the choice that is made here.
Omit spaces in section size: ![]() or
or ![]() . This option was added for compatibility with WinCad software, which may have problems reading the section size in older machines when there is a space in the section size. Other machines and software may also have this problem. Spaces are conventionally used in the names of imperial section sizes such as the L6x3 1/2x1/2 section in the example below.
. This option was added for compatibility with WinCad software, which may have problems reading the section size in older machines when there is a space in the section size. Other machines and software may also have this problem. Spaces are conventionally used in the names of imperial section sizes such as the L6x3 1/2x1/2 section in the example below.
|
|
If this box is checked (
), the section size will be printed in the header without spaces.
If the box is not checked (
), the section size in the header will be printed as it is in Modeling and the Drawing Editor and Shapes Properties . If it has spaces in Shapes Properties , those spaces will be preserved in the header.
Omit order length in section size for plates: ![]() or
or ![]() .
.
|
|
If this box is checked (
), the plate description will consist of the material type ( PL in the above example) and the thickness ( 3/8 ).
If the box is not checked (
), the plate description will consist of the material type ( PL in the above example), the thickness ( 3/8 ), and the " Order length " ( 6 ).
Swap section height and width for W tees: ![]() or
or ![]() .
.
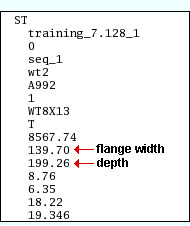 |
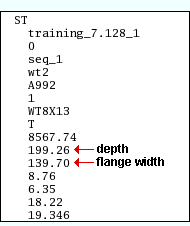 |
If this box is checked (
), the positions of " Depth " (height) and " Flange width " (width) are switched in the header of the DSTV download file .
If the box is not checked (
), the header shows the width and height of the W tee in their normal positions.
CNC contents | CNC setup | top
------- DSTV deviations -------
Output non-zero diameter for hole marks: ![]() or
or ![]() .
.
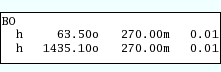 |
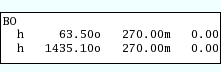 |
If this box is checked (
), CNC hole marks are output to the DSTV download file with a diameter of 0.01 instead of 0.00.
If the box is not checked (
), CNC hole marks are downloaded with a diameter of 0.00.
Output each hole mark in a separate block: ![]() or
or ![]() .
.
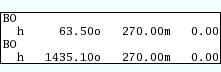 |
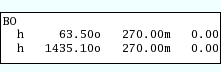 |
If this box is checked (
), each CNC mark is placed in its own "Hole marks" block in the DSTV download file .
If the box is not checked (
), a "Hole marks" block may include more than one CNC mark.
Output simplified curve information: ![]() or
or ![]() .
.
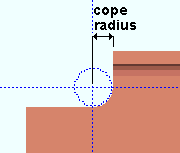
|
Curve information is used to describe any radiused or curved cut, including cope radii (as shown), cut layouts made with Corner Rounding turned on, and Exact Fits to a radiused material such as a pipe. |
If this box is checked (
), curved or radiused cuts are output to the DSTV download file using less information. The Steel Projects software used for Ficep machines requires curve information to be output this way. This also works for other software programs.
If the box is not checked (
), curves are output with more information. One or two additional lines may appear in the download file as a result.
Output with legacy curve directions : ![]() or
or ![]() . This option configures the download file so that the contour of a rolled section ( wide flange , tube , etc.) correctly depicts the radius of the cut.
. This option configures the download file so that the contour of a rolled section ( wide flange , tube , etc.) correctly depicts the radius of the cut.
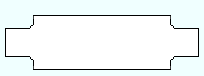
|
A top flange contour with cut radii that are convex instead of concave. |
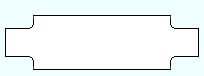
|
The same top flange, as it is supposed to look in your software. |
Check this box (
) if the radius of the cut appears to be bubbled out (convex) rather than in (concave). After you " Download " the file again, the cut radius should look like is supposed to look.
Leave the box not checked (
) if the cut tube section looks like it is supposed to look when the DSTV file is viewed using your software.
Flip web on Y axis for all material: ![]() or
or ![]() . This option was added for use with Peddimat software and for Ficep machines. It applies to all material types.
. This option was added for use with Peddimat software and for Ficep machines. It applies to all material types.
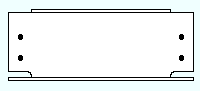
|
A wide flange web that is flipped vertically. Note that the top and bottom flanges are not flipped. |
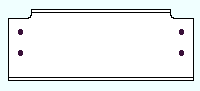
|
The same wide flange web, as it is supposed to look in your software. |
Check this box (
) if plates (or the webs of wide flanges, channels or other material types) appear to be flipped vertically when viewed in your software. After you " Download " the file again, the plates (or webs) will be flipped so that they appear like they are supposed to.
Leave the box not checked (
) if plates (or the webs of wide flanges, etc.) look like they are supposed to look when the DSTV file is viewed using your software.
WTee stem: Up or Down or Right or Left .
' Up '
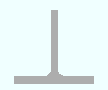
|
' Down '
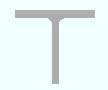
|
' Right '
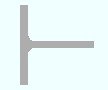
|
' Left '
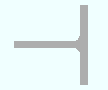
|
' Up ' orients the W tee stem up in the DSTV download file . ' Down ' orients the W tee stem down. ' Right ' orients the W tee stem toward the right. ' Left ' orients the W tee stem toward the left.
Flip WTee stem: ![]() or
or ![]() . This option lets you configure the download file so that W tee stems are shown correctly in the viewer you use to view that file.
. This option lets you configure the download file so that W tee stems are shown correctly in the viewer you use to view that file.
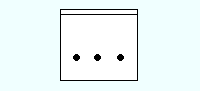
|
A W tee whose stem is flipped vertically , so that it appears upside-down. The flange is not flipped -- only the stem is flipped. |
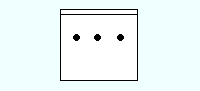
|
The same W tee , as it is supposed to look in your software. |
Check this box (
) if the W tee stem in a DSTV download file looks like it is flipped vertically, so that it appears to be upside-down when the download file is viewed with your DSTV viewer (as in the top example). After you " Download " the file again, the stem will be flipped so that it will look like it is supposed to look when viewed in your software (as in the bottom example).
Leave the box not checked (
) if the stem of a W tee is oriented it is supposed to be oriented when the DSTV file is viewed using your software.
Output angle contours and holes on outside faces: ![]() or
or ![]() . This option was added for PythonX users.
. This option was added for PythonX users.
If this box is checked (
), angle contours and holes are output on faces "h" and "u".
If the box is not checked (
), angles are downloaded with faces "v" and "u". This is the default setting and is the way that the ' DSTV ' has traditionally behaved.
Flip angle toes: ![]() or
or ![]() . This option lets you configure the download file to compensate for differences in how angles are represented in different DSTV viewers.
. This option lets you configure the download file to compensate for differences in how angles are represented in different DSTV viewers.
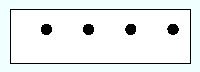 |
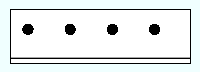 |
If this box is checked (
), the angle is flipped horizontally. If the toe direction had been away from you, it will now be toward you.
If this box is not checked (
), the angle is oriented as it was in versions of SDS2 earlier than v7.134.
Flip column webs: ![]() or
or ![]() . This lets you configure the download file so that the contour of a wide flange or tube (HSS rectangular) column web is correctly depicted in the DSTV viewer you use to look at that file. This option was added for users of VersaFab on Python X machines, but may also apply to other situations.
. This lets you configure the download file so that the contour of a wide flange or tube (HSS rectangular) column web is correctly depicted in the DSTV viewer you use to look at that file. This option was added for users of VersaFab on Python X machines, but may also apply to other situations.
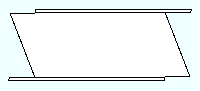
|
A column web that is flipped vertically. Note that the top and bottom flanges are not flipped. |
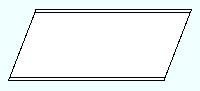
|
The same column web, as it is supposed to look in your software. |
Check this box (
) if the webs of wide flange or HSS rectangular columns look like they are flipped vertically when viewed in your software (as in the top example). After you " Download " the file again, the webs will be flipped so that they appear like they do in the bottom example.
Leave the box not checked (
) if webs of wide flanges look like they are supposed to look when the DSTV file is viewed using your software.
Omit tube far-side output: ![]() or
or ![]() . This may apply when you download tube sections to older Ficep machines. It is required for older Ficep machines running Arianna.
. This may apply when you download tube sections to older Ficep machines. It is required for older Ficep machines running Arianna.
If this box is checked (
), only three contours will be included in the DSDV header. The far-side web contour will be omitted. This will enable the Ficep machine to properly read-in the DSTV file.
If the box is not checked (
), the header in the DSTV file will include four contours: top , bottom , near-side web , far-side web .
Flip channel web: ![]() or
or ![]() . This option lets you configure the download file so that channel web holes and cuts are shown correctly in the DSTV viewer you use to look at that file.
. This option lets you configure the download file so that channel web holes and cuts are shown correctly in the DSTV viewer you use to look at that file.
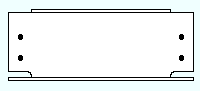
|
A channel web that is flipped vertically. Note that the top and bottom flanges are not flipped. |
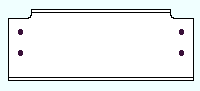
|
The same channel web, as it is supposed to look in your software. |
Check this box (
) if channel webs in the DSTV download file look like they are flipped vertically, so that they appear to be upside-down when the download file is viewed with a DSTV viewer (as in the top example). After you " Download " the file again, the webs will be flipped so that they appear like they do in the bottom example.
Leave the box not checked (
) if channel webs look like they are supposed to look when the DSTV file is viewed using your software.
Flip far side scribing: ![]() or
or ![]() . This option lets you configure the download file so that far-side scribing is shown correctly in the DSTV viewer you use to view that file.
. This option lets you configure the download file so that far-side scribing is shown correctly in the DSTV viewer you use to view that file.
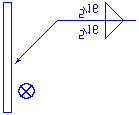
|
Far-side scribing that is flipped vertically. |
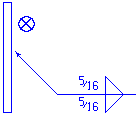
|
The same scribing, as it is supposed to look in the DSTV viewer. |
Check this box (
) if far-side scribing in the DSTV download file appears to be flipped vertically when viewed in your software (as in the top example). After you " Download " the file again, the scribing will be flipped so that it appears like it does in the bottom example.
Leave the box not checked (
) if far-side scribing looks like it is supposed to look when the DSTV file is viewed using your software.
A special case: For plates, this applies to more than just far side scribing. It flips the scribing on the other side when " Send out plates " is ' Near side ' or ' Far side '. In other words, when " Send out plates " is ' Near side ', it flips the scribing on the far side; when " Send out plates " is ' Far side ', it flips the scribing on the near side.
Text origin: Lower left or Left center . The DSTV standard does not specify the origin for an SI text block. Consequently, manufacturing practices vary. Which choice gives you the best result depends on the manufacturer of the CNC machine that you use.
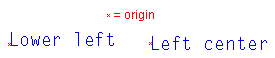
' Lower left ' is the default origin for scribed test. If using this default causes scribed text to be placed lower than you want it to be, then switch to using ' Left center ' as the " Text origin ."
' Left center ' should be your choice if ' Lower left ' results in scribed text being placed lower than you want it to be.
CNC contents | CNC setup | top
| General | Layout Scribing | Informational Scribing |
------- Placement options -------
Scribe marks on: Wide flange and/or Channel and/or Angle and/or Wtee / Stee and/or Tube / HSS and/or Welded sections and/or Plate and/or Flat bar and/or Cold formed C . No matter which choices are made here, scribing around the scribed-to material's k-distance is omitted.
Select the materials that you want to be scribed on.
The options " Hole matching marks " and/or " Placement piecemarks " and/or " Scribe among group members " and/or " Framing side mark " and/or " Weld symbols " and/or " Submaterial " will apply scribing to only those material types that you have selected here.
For the most part, scribing is done on member main materials or gusset plates. You can " Download " member main materials by " Details " or " Detail sheets " or, in Modeling , you can Download Members by Location or select member main materials when you Download Material by Location .
--------------
Hole matching marks: ![]() or
or ![]() . This applies to member main material that has submaterial shop welded to it. A shear plate or end plate or clip angle or gusset plate may shop weld to a member.
. This applies to member main material that has submaterial shop welded to it. A shear plate or end plate or clip angle or gusset plate may shop weld to a member.
|
>
|
||
| A shear plate welded to the web of a column. The " Lines per hole group " is set to ' All '. The scribing of " Submaterial " is turned on so that the shear plate is scribed, but you would still get the matching marks (in the left example) even if the shear plate was not scribed. |
If this box is checked (
), matching marks are scribed onto a main material to identify the hole center lines in a submaterial that is welded to it. The "matching marks" are drawn per the " Scribe type " and " Dash length " and " Lines per hole group ."
If the box is not checked (
), the hole matching marks are not scribed.
Scribe type: Standard or Powdering . This applies when the box is checked for "
Hole matching marks ."
' Standard ' or ' Powdering ' are identical with respect to the result that you get when you choose to scribe " Hole matching marks ." ' Standard ' is the scribe type used by most CNC machines.
Dash length: The length (in the primary dimension " Units " or other units ) of the " Hole matching marks ."
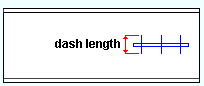
Lines per material:
all or 1 or 2 or more than 2 . This applies when the box is checked for "
Hole matching marks ."
1
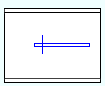
2
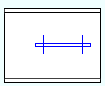
3 or all '
All ' scribes a " Hole matching mark " through each hole in the material.
' 1 ' scribes one " Hole matching mark ." The line is drawn through the hole that is nearest the left end of the member main material when " Orient match marks/ticks to " is set to ' Main material '.
' 2 ' scribes two " Hole matching marks ." One line is through the center of the hole that is nearest the left end of the member main material. The other line is through hole that is farthest from the left end.
' 3 ' or ' 4 ' or ' ... ' scribes "Hole matching marks " through potentially as many holes as the number specified. If the number specified is greater than or equal to the number of holes in the material, the results will be the same as if you had checked the box for "
All ."
--------------
Add hole center tick for aligning with hole match mark: ![]() or
or ![]() . This applies to materials that shop weld to a member main material.
. This applies to materials that shop weld to a member main material.
|
||
| A shear plate. The " Ticks per material " is set to ' All '. |
If this box is checked (
), tick marks are scribed onto the submaterial (shear plate, end plate, clip angle, gusset plate) as guides for shop placement of that submaterial prior to it being shop welded to its shipping member.
If the box is not checked (
)), tick marks are not scribed onto the submaterial.
Scribe type: Standard or Powdering . This applies when the box is checked for "
Add hole center tick for aligning with hole match mark ."
' Standard ' or ' Powdering ' are identical with respect to the result that you get when you choose to " Add hole center tick ... ." ' Standard ' is the scribe type used by most CNC machines.
Tick length: The length (in the primary dimension " Units " or other units ) of the tick marks that are scribed for "
Add hole center tick for aligning with hole match mark ."
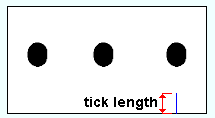
Ticks per material:
all or 1 or 2 or more than 2 .
1
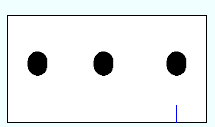
2
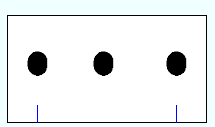
3 or all
2 or all Shear plates are shown above.
An end plate is shown at left. For an end plate, each number of " Ticks per material " results in a pair of ticks being scribed. An end plate shop welds to the web of the supported beam, and the ticks are placed accordingly.
'
All (checked) ' scribes a tick for each hole in the material. For an end plate, a pair of ticks are scribed.
' 1 ' scribes one tick for the hole that is nearest to the left end of the member main material when " Orient hole match marks/ticks to " is set to ' Main materia l '.
' 2 ' scribes two ticks, one for each of the outside holes.
' 3 ' or ' 4 ' or ' ... ' scribe s the number of ticks that are specified. If the number specified is greater than or equal to the number of holes in the material, the results will be the same as if you had checked the box for "
All ."
Orient hole match marks/ticks to: Submaterial or Main material . This applies when the box is checked for either or both " ![]() Hole matching marks ." and/or "
Hole matching marks ." and/or " ![]() Add hole center tick for aligning with hole match mark ." The results are the same for either choice if an even number of matching marks or ticks have been designated. You may get different results, depending on the choice made here, when an odd number of marks or ticks have been designated.
Add hole center tick for aligning with hole match mark ." The results are the same for either choice if an even number of matching marks or ticks have been designated. You may get different results, depending on the choice made here, when an odd number of marks or ticks have been designated.
' Submaterial ' orients a single (1) match mark and/or tick so that it is closest to a material reference point. Since that reference point is the same for all submaterials with the same piecemark, this can prevent the DSTV submaterial download file from being split into separate files due to scribing.
' Main material ' orients a single (1) match mark and/or tick so that it is closest to the left end of the member main material. This choice may be desirable if you are not using tick marks.
--------------
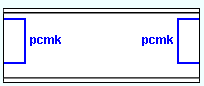 |
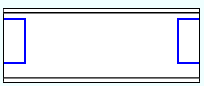 |
If this box is checked (
), the submaterial piecemark is scribed next to each submaterial that is scribed so long as the condition " Place piecemarks for " is met. The submaterial piecemark is scribed to the material's right if the material is on the left, to the left if the material is on the right. If materials are not scribed, the piecemark will still be scribed.
If the box is not checked (
), placement piecemarks will not be scribed.
Placement piecemarks for: Welded or all .
' Welded ' restricts placement piecemarks to being scribed only for materials that weld to a member in the shop.
' All ' permits placement piecemarks to be scribed for all submaterials, regardless of whether they shop weld or shop bolt to a member in the shop.
Minimum distance to edge: The distance (in the primary dimension " Units " or other units ) that the placement piecemark will be placed from the edge of the scribed material.
--------------
Framing side mark: ![]() or
or ![]() . A framing side mark is used for erection purposes to show on which side of a shear plate to frame the supported beam or vertical brace gusset plate that bolts to that shear plate.
. A framing side mark is used for erection purposes to show on which side of a shear plate to frame the supported beam or vertical brace gusset plate that bolts to that shear plate.
|
A framing side mark is 1 x 1 inch (25.4 x 25.4 mm). It is scribed to show the framing side of a shear plate. |
|
A framing side mark and a shear plate (' Outline ') and a " Weld symbol ." |
If this box is checked (
), a framing side mark is scribed to designate the framing side of a shear plate if the " Scribe type " is ' Standard ' or ' Powdering '. If the " Scribe type " is ' Hole marks ', the framing side is identified with a CNC mark instead of the symbol. If the " Scribe type " is ' Text ', the CNC machine stencils a " Character " instead of scribing the symbol.
If the box is not checked (
), the framing side mark is not scribed.
Tip: You get a similar framing side symbol on member details if the box is checked for Home > Project Settings > Fabricator > Detailing Symbol Settings > "
Show paint stripe on framing side of shear plates ." That setup option does not have to be checked to get a framing side mark for CNC.
Scribe type: Standard or Powdering or Hole marks or Text .
' Standard ' or ' Powdering ' allow the scribing of a " Framing side mark " that is like the one pictured above. ' Standard ' is the scribe type used by most CNC machines.
' Hole marks ' does not allow true scribing, but instead applies a single CNC mark to identify the framing side of the shear plate.
' Text ' results in the framing mark being stenciled using the " Character " that you specify below.
Character: This option is enabled when the framing side mark " Scribe type " is ' Text '. Type in a character that is supported in the stencil alphabet that is used by the CNC machine that will be reading the CNC file. The character will be stamped as the " Framing side mark " on the side of the shear plate that the supported beam frames to. If you type in a character that is not in the CNC machine's stencil alphabet, the machine may substitute a different character or may not give you a character at all. The default entry to the framing side " Character " is an X .
--------------
Weld symbols: ![]() or
or ![]() . The weld must exist in Modeling for you to get its symbol.
. The weld must exist in Modeling for you to get its symbol.
|
A weld symbol and a shear plate (' Outline ') and a " Framing side mark ." |
If this box is checked (
), weld symbols, including their pointers and tail text, are scribed in a manner similar to the way they are drawn on the actual member detail. The information for the weld symbol originates from the 3D model , not the member detail.
If the box is not checked (
), weld symbols are not scribed.
--------------
Scribe among group members: ![]() or
or ![]() .
.
If this box is checked (
), then the assorted Scribing Options for " Abutting materials " (" Placement marks for ," " Placement lines ," etc.) will be applied not just to submaterials, but also to submembers of a grouped member which are closer together than 1/16 inch to the main materials of other submembers of the same grouped member.
If the box is not checked (
), Scribing Options will only apply to submaterials.
--------------
If this box is checked (
), scribing of submaterial is turned on.
If the box is not checked (
), scribing of submaterials is turned off.
Note: If " Scribe standard parts as " is set to ' Submaterial ', then standard parts are scribed using the " Scribe type " and " Placement lines " for submaterial, regardless of whether this option (" Submaterial ") is checked or not. Similarly, if " Scribe among Grouped members " is on (checked), submaterial settings are used.
Placement marks for: Welded or All . This applies not just to member main materials, but also to plates that connection materials can be welded or bolted to. For example, it applies to vertical brace gussets that shear plates or clip angles may be attached to.
' Welded ' formats the download file to include instructions for scribing those submaterials that are shop welded to a member main material or to a plate. This includes user-added as well as system-generated welded material. Only welded submaterial will be included -- bolted submaterial is ex cluded.
' All ' formats the download file to include instructions for scribing all of a member's submaterials, including those that are shop bolted and shop welded to the member main material.
Abutting materials or Flush materials :
If ' Abutting materials ' is selected, you can select angle or channel or pipe or shear stud/ round bar or standard part or tube/HSS or wide flange or W tee to get settings that apply to scribing layouts tor the selected type of material.
If ' Flush materials ' is selected , you can select Angle or others or plate to get settings that apply to scribing layouts for the selected type of material.
Note: If " Scribe among Grouped members " is on (checked), these settings are used to set the " Scribe type ," etc. for scribing submember layouts.
Change Options: " Scribe/Do Not scribe submaterial in CNC " (turn on/off scribing for selected materials).
General Information: " Scribe this material onto others " (to track if scribing is on/off).- abutting angle - abutting angle - abutting angle - abutting angle -
Scribe angles :
or
. To access this option and related settings for scribing angles , select ' Angle ' for " Abutting materials ."
Scribe angles
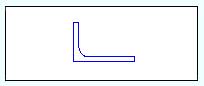
Scribe angles
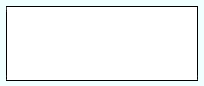
For this example, " Scribe type " is ' Standard ' and " Placement lines " is ' Outline '. If the boxes for " Scribe angles " and " Submaterial " are both checked (
), scribing of angles is turned on for materials selected for " Scribe marks on ." The entries you make to " Scribe type " and " Placement lines " and " Dash length " and " Only scribe one corner " configure how angle shape layouts are to be scribed.
If the box for " Scribe angles " is not checked (
), scribing of angle layouts is turned off.
Scribe type: Standard or Powdering or Hole marks . This applies when "
Submaterial " and "
Scribe angles " are checked.
' Standard '
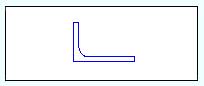
' Powdering '
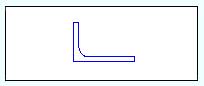
' Hole Marks ' ' Standard ' and ' Powdering ' are identical with respect to how they affect angle scribing settings such as the " Placement lines ," etc. ' Standard ' is the scribe type used by most CNC machines.
' Hole marks ' does not allow true scribing, but instead places a mark at each corner (
= * ) when the " Placement lines " is set to ' Outline '. If " Placement lines " is set to ' Corner ', three marks are placed at each corner (
=
). Set this to ' Hole marks ', for example, if the CNC machine you are downloading to does not support true scribing.
Placement lines: Outline or Corners . This applies when "
Submaterial " and "
Scribe angles " are checked.
' Outline '
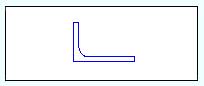
' Corners '
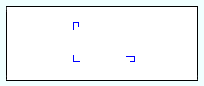
For both of these examples , the " Scribe type " is either ' Standard ' or ' Powdering '. ' Outline ' generates instructions in the download file for scribing a complete outline of each abutting angle wherever that abutting angle overlaps the downloaded material ( click here ).
' Corners ' works like ' Outline ', except that only the corners of each abutting angle that overlaps the downloaded material are scribed. For the ' Corners ' example shown above, " Only scribe one corner " is not checked.
Dash length: The length (in the primary dimension " Units " or other units ) when the " Placement lines " is ' Corners '. Each segment at the corner will be the " Dash length ."
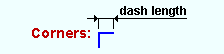
Only scribe one corner:
or
. This applies when the " Placement lines " is ' Corners '. "
Submaterial " and "
Scribe angles " must also be checked for this to apply.
Only scribe one corner
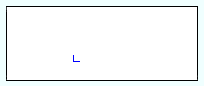
Only scribe one corner
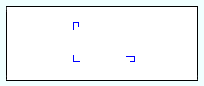
For both examples , " Placement lines " is ' Corners ' and " Scribe type " is either ' Standard ' or ' Powdering '. If this box is checked (
), only one corner of the angle will be scribed.
If the box is not checked (
), all corners of the angle will be scribed.
- flush angle - flush angle - flush angle - flush angle -
Scribe angles :
or
. To access this option and related settings for scribing flush angles , select ' Angle ' for " Flush materials ."
Scribe angles
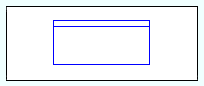
Scribe angles
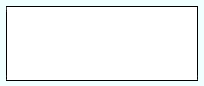
For this example, " Scribe type " is ' Standard ' and " Placement lines " is ' Outline '. If the boxes for " Scribe angles " and " Submaterial " are both checked (
), scribing of angles is turned on for materials selected for " Scribe marks on ." The entries you make to " Scribe type " and " Placement lines " and " Dash length " and " Gap at least " and " Draw line indicating opposite side leg " configure how angle shape layouts are to be scribed.
If the box for " Scribe angles " is not checked (
), scribing of angle layouts is turned off.
Scribe type: Standard or Powdering or Hole marks . This applies when ' Angle ' is selected for " Flush materials " and "
Submaterial " and "
Scribe angles " are checked.
' Standard '
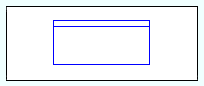
' Powdering '
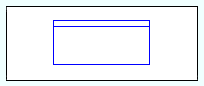
' Hole Marks ' ' Standard ' and ' Powdering ' are identical with respect to how they affect angle scribing settings such as the " Placement lines ," etc. ' Standard ' is the scribe type used by most CNC machines.
' Hole marks ' does not allow true scribing, but instead places a mark at each corner (
= * ) when the " Placement lines " is set to ' Outline '. If " Placement lines " is set to ' Corner ', three marks are placed at each corner (
=
). Set this to ' Hole marks ', for example, if the CNC machine you are downloading to does not support true scribing.
Placement lines: Outline or Corners or Dashed. This applies when ' Angle ' is selected for " Flush materials " and "
Submaterial " and "
Scribe angles " are checked.
' Outline ' ' Corners '
' Dashed '
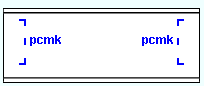
For all three examples, " Placement piecemarks " is checked. ' Outline ' generates instructions in the download file for scribing a complete outline of the angle wherever that angle is flush to the downloaded material ( click here ).
' Corners ' works exactly like ' Outline ', except that only the corners of the flush angle are scribed.
' Dashed ' works like ' Corners ', except that additional dashes are placed between the corners using the " Dash length " and " Gap at least " specified below.
Dash length: The length (in the primary dimension " Units " or other units ) when the " Placement lines " is ' Dashed ' or ' Corners '.
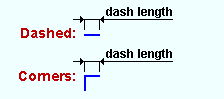
For a ' Dashed ' placement line , each dash will be the " Dash length ," and the spaces between dashes will be, at least, the " Gap at least " specified below.
For a ' Corners ' placement line , each segment at the corner will be the " Dash length ."
Gap at least: The minimum distance (in the primary dimension " Units " or other units ) between dash segments when " Placement lines " is ' Dashed '.

Draw line indicating opposite side leg:
or
.
Draw line ...
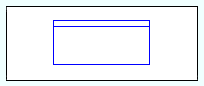
Draw line ...
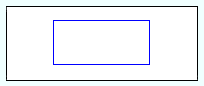
For this example, " Scribe type " is ' Standard ' and " Placement lines " is ' Outline '. If this box is checked (
), a line will be drawn to indicate the thickness of the outstanding leg of the angle.
If the box is not checked (
), the angle will be represented by a rectangle, without a line indicating the thickness of the outstanding leg.
- flush other - flush other - flush other - flush other - flush other -
Scribe other flush materials:
or
. To access this option and related settings for scribing other flush materials (W, C, WT, HSS) , select ' Other ' for " Flush materials ."
Scribe other ...
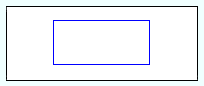
Scribe other ...
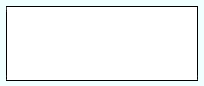
For this example, " Scribe type " is ' Standard ' and " Placement lines " is ' Outline '. The material could be a wide flange or W tee or channel. If the boxes for " Scribe other flush materials " and " Submaterial " are both checked (
), scribing of other flush materials can be done on those materials selected for " Scribe marks on ." The entries you make to " Scribe type " and " Placement lines " and " Dash length " and " Gap at least " configure how the layouts are to be scribed.
If the box for " Scribe other flush materials " is not checked (
), scribing of W, C, WT and HSS flush material layouts is turned off.
Scribe type: Standard or Powdering or Hole Marks . This applies when "
Submaterial " and "
Scribe other flush materials " are checked.
' Standard '
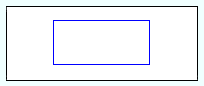
' Powdering '
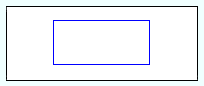
' Hole Marks ' ' Standard ' and ' Powdering ' are identical with respect to how they affect other settings for flush material scribing (e.g., " Placement lines "). ' Standard ' is the scribe type used by most CNC machines.
' Hole marks ' does not allow true scribing, but instead places a mark at each corner (
= * ) when the " Placement lines " is set to ' Outline '. If " Placement lines " is set to ' Corner ', three marks are placed at each corner (
=
). Set this to ' Hole marks ', for example, if the CNC machine you are downloading to does not support true scribing.
Placement lines: Outline or Corners or Dashed. This applies when ' Other ' is selected for " Flush materials " and the boxes for "
Submaterial " and "
Scribe other flush materials " are checked.
' Outline ' ' Corners '
' Dashed '
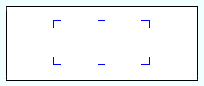
' Outline ' generates instructions in the download file for scribing a complete outline of the "other" material (W, C, WT, HSS) wherever that material is flush to the downloaded material ( click here ).
' Corners ' works exactly like ' Outline ', except that only the corners of the flush material (W, C, WT, HSS) are scribed.
' Dashed ' works like ' Corners ', except that additional dashes are placed between the corners using the " Dash length " and " Gap at least " specified below.
Dash length : The length (in the primary dimension " Units " or other units ) of the dash when " Placement lines " is set to ' Dashed ' or ' Corners '.
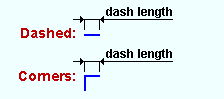
For a ' Dashed ' placement line , each dash will be the " Dash length ," and the spaces between dashes will be, at least, the " Gap " specified below.
For a ' Corners ' placement line , each segment at the corner will be the " Dash length ."
Gap at least : The minimum distance (in the primary dimension " Units " or other units ) when " Placement lines " is set to ' Dashed '.

- plates - plates - plates - plates -
Scribe plates:
or
. To access this option and related settings for scribing plates , select ' Plates ' for " Flush materials ."
Scribe other ...
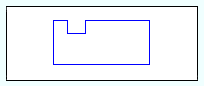
Scribe other ...
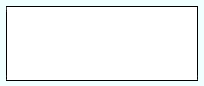
For this example, " Scribe type " is ' Standard ' and " Placement lines " is ' Outline '. If the boxes for " Scribe plates " and " Submaterial " are both checked (
), scribing of plates can be done on those materials selected for " Scribe marks on ." The entries you make to " Scribe type " and " Placement lines " and " Dash length " and " Gap at least " configure how the plates are to be scribed.
If the box for " Scribe plates " is not checked (
), scribing of plates is turned off.
Scribe type: Standard or Powdering or Hole Marks . This applies when ' Plates ' is selected for " Flush materials " and the boxes for "
Submaterial "and "
Scribe plates " are checked.
' Standard '
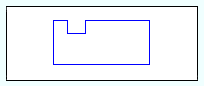
' Powdering '
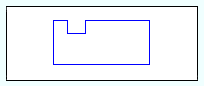
' Hole Marks ' ' Standard ' and ' Powdering ' are identical with respect to how they affect plate scribing settings such as the " Placement lines ," etc. ' Standard ' is the scribe type used by most CNC machines.
' Hole marks ' does not allow true scribing, but instead places a mark at each corner (
= * ) when the " Placement lines " is set to ' Outline '. If " Placement lines " is set to ' Corner ', three marks are placed at each corner (
=
). Set this to ' Hole marks ', for example, if the CNC machine you are downloading to does not support true scribing.
Placement lines: Outline or Corners or Dashed . This applies when ' Plates ' is selected for " Flush materials " and the boxes for "
Submaterial "and "
Scribe plates " are checked.
' Outline ' ' Corners '
' Dashed '
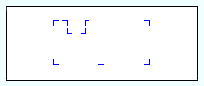
' Outline ' generates instructions in the download file for scribing a complete outline of a plate material that is flush to the downloaded material ( click here ).
' Corners ' works exactly like ' Outline ', except that only the corners of the flush material (W, C, WT, HSS) are scribed.
' Dashed ' works like ' Corners ', except that additional dashes are placed between the corners using the " Dash length " and " Gap at least " specified below.
Dash length : The length (in the primary dimension " Units " or other units ) of the dash when " Placement lines " is set to ' Dashed ' or ' Corners '.
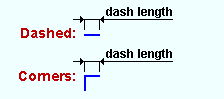
For a ' Dashed ' placement line, each dash will be the " Dash length ," and the spaces between dashes will be, at least, the " Gap " specified below.
For a ' Corners ' placement line, each segment at the corner will be the " Dash length ."
Gap at least : The minimum distance (in the primary dimension " Units " or other units ) between dashes when " Placement lines " is set to ' Dashed '.

- channel - channel - channel - channel -
Scribe channels :
or
. To access this option and related settings for scribing channels , select ' Channel ' for " Abutting materials ."
Scribe channels
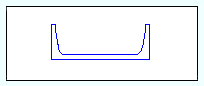
Scribe channels
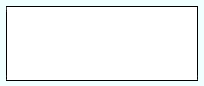
For this example , " Scribe type " is ' Standard ' and " Placement lines " is ' Outline '. If the boxes for " Scribe channels " and " Submaterial " are both checked (
), scribing of channel shapes is turned on for materials selected for " Scribe marks on ." The entries you make to " Scribe type " and " Placement lines " and " Dash length " and " Scribe corner count " and " Multiplier for line along web " configure how the channel shape layouts are to be scribed.
If the box for " Scribe channels " is not checked (
), scribing of channel layouts is turned off.
Scribe type: Standard or Powdering or Hole Marks . This applies when "
Submaterial " and "
Scribe channels " are checked.
' Standard '
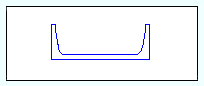
' Powdering '
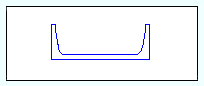
' Hole Marks ' ' Standard ' and ' Powdering ' are identical with respect to how they affect channel scribing options such as the " Placement lines ," etc. ' Standard ' is the scribe type used by most CNC machines.
' Hole marks ' does not allow true scribing, but instead places a mark at each corner (
= * ) when the " Placement lines " is set to ' Outline '. If " Placement lines " is set to ' Corner ', three marks are placed at each corner (
=
). Set this to ' Hole marks ', for example, if the CNC machine you are downloading to does not support true scribing.
Placement lines: Outline or Corners . This applies when "
Submaterial " and "
Scribe channels " are checked.
' Outline '
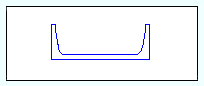
' Corners '
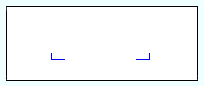
For both of these examples, the " Scribe type " is either ' Standard ' or ' Powdering '. ' Outline ' generates instructions in the download file for scribing a complete outline of each abutting channel wherever that abutting channel overlaps the downloaded material ( click here ).
' Corners ' works like ' Outline ', except that only the corners of each channel that overlaps the downloaded material are scribed. For the 'Corners' example shown above, the " Multiplier for line along web " is ' 2 ' and the " Scribe corner count " is ' 2 '.
Dash length: The length (in the primary dimension " Units " or other units ) when the " Placement lines " is ' Corners '. Each segment at the corner will be the " Dash length " so long as the " Multiplier for line along web " is set to ' 1 '.
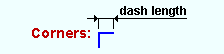
Scribe corner count: 1 or 2 . This applies when the " Placement lines " is ' Corners '. "
Submaterial " and "
Scribe channels " must also be checked for this to apply.
' 1 '
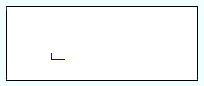
' 2 '
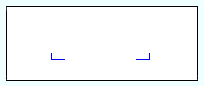
For both examples, the " Multiplier for line along web " is ' 2 ' and the " Scribe corner count " is ' 2 '. Multiplier for line along web: The factor (a decimal number) by which you want to multiply the " Dash length " when " Placement Lines " is ' Corners ' and the line segment of a corner is parallel with the web of the channel.
' 1 '
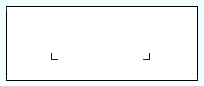
' 2 '
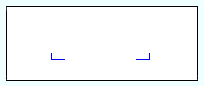
' 3 '
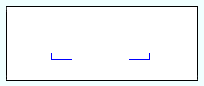
- pipe - pipe - pipe - pipe - pipe -
Scribe pipes :
or
. To access these settings for scribing HSS round material, select ' Pipe ' for " Abutting materials ."
Scribe pipes
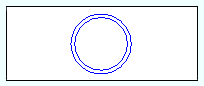
Scribe pipes
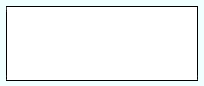
If the boxes for " Scribe pipes " and " Submaterial " are both checked (
), scribing of pipes and HSS round shapes is turned on for materials selected for " Scribe marks on ." The entry you make to " Scribe type " configures how the pipe shape layouts are to be scribed.
If the box for " Scribe pipes " is not checked (
), scribing of pipe and HSS round layouts is turned off.
Scribe type: Standard or Powdering . This applies when "
Submaterial " and "
Scribe pipe " are checked.
' Standard '
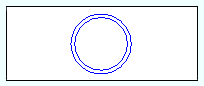
' Powdering '
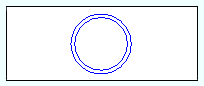
Standard ' and ' Powdering ' are identical with respect to how they affect scribing options such as the " Placement lines ," etc. ' Standard ' is the scribe type used by most CNC machines.
- shear stud and round bar - shear stud and round bar -
Scribe round bars and shear studs :
or
. To access shear stud and round bar scribe settings, select ' Shear stud/Round bar ' for " Abutting materials ."
Scribe round bars and shear studs
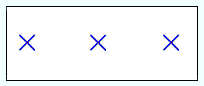
Scribe round bars and shear studs
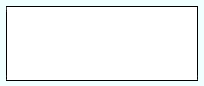
In this example, the " Scribe shape " is ' X '. If the boxes for " Scribe round bars and shear studs " and " Submaterial " are both checked (
) scribing of round bars and shear studs is turned on. You can make entries to " Scribe type " and " Scribe diameter of " and " Scribe shape " to configure how the round bar and shear stud layouts are to be scribed.
If the box for " Scribe round bars and shear studs " is not checked (
), scribing of round bars and shear studs is turned off.
Note: If " Scribe standard parts as " is set to ' Shear studs ', then standard parts are scribed using the " Scribe type " for shear studs regardless of whether this option is checked or not.
Scribe type: Standard or Powdering or Hole marks . This applies when " Placement marks for " is set to ' All ' or ' Welded ' and when "
Submaterial " and "
Scribe round bars and shear studs " are checked.
' Standard ' or ' Powdering ' results in the shear stud being scribed in an "L" (or "X") shape, which represents the stud diameter per the choice made to " Scribe diameter of ."
' Hole marks ' does not allow true scribing, but instead places a CNC mark at the center of the shear stud ("L" or "X" = *). You might set this to ' Hole marks ', for example, if the CNC machine you are downloading to does not support true scribing.
Scribe diameter of: Rod or Head . Scribing of shear studs may be done when " Placement marks for " is set to ' All ' or ' Welded '. This applies when the " Scribe type " is ' Standard ' or ' Powdering '. Round bars do not have heads, which means that round bar scribing will effectively ignore the choice made here.
' Rod ' ' Head ' 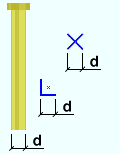
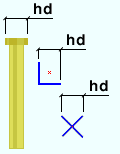
' Rod ' makes each line segment of the L a length that is equal to the " Stud diameter ." When the " Scribe shape " is X , the distance is also the length of either of the two line segments.
' Head ' makes the two line segments of the L or X of a shear stud to each be a length that is equal to the shear stud's " Head diameter ."
Scribe shape: L or X . This applies when the " Scribe type " is ' Standard ' or ' Powdering '.
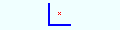
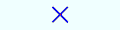
' L ' scribes the shear stud or round bar with an L shape
' X ' scribes the shear stud or round bar with an X shape.
- standard parts - standard parts - standard parts -
Scribe standard parts :
or
. To access these settings for scribing standard parts , select ' Standard parts ' for " Abutting materials ."
If the boxes for " Scribe standard parts " and " Submaterial " are both checked (
), scribing of standard parts is turned on for materials selected for " Scribe marks on ." The entry made to " Use the same options as " lets you configure how standard part layouts will be scribed.
If the box for " Scribe standard parts " is not checked (
), scribing of standard part layouts is turned off.
Use the same options as: Plates or Shear studs . A standard part can be created in Modeling using Fuse Material . DSTV is able to scribe a standard part onto the surface of a material if the standard part is sufficiently close (within 1/16 inch) of the surface.
' Plates ' causes the the standard part to be scribed as an outline using the " Scribe type " and " Placement lines ," etc. that are used for plates. You might want to do this, for example, if the standard part is flush to the downloaded material.
' Shear studs ' causes the standard part to be scribed in the same way that shear studs are scribed, using the scribing settings for shear stud " Scribe type " and shear stud " Scribe shape ," etc. You might want to do this, for example, if the standard part abuts to the downloaded material like a shear stud.
- tube/HSS - tube/HSS - tube/HSS - tube/HSS -
Scribe HSS and tubes :
or
. To access these settings for scribing tube/HSS, select ' Tube/HSS ' for " Abutting materials ."
Scribe HSS and tubes
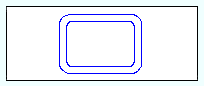
Scribe HSS and tubes
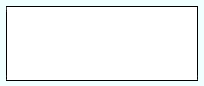
If the boxes for " Scribe HSS and tubes " and " Submaterial " are both checked (
), scribing of tube or HSS rectangular shapes is turned on for materials selected for " Scribe marks on ." You can make entries to " Scribe type " and " Placement lines " and " Dash length " to configure how HSS and tube shape layouts are to be scribed.
If the box for " Scribe HSS and tubes " is not checked (
), scribing of HSS and tube layouts is turned off.
Scribe type: Standard or Powdering or Hole marks . This applies when "
Submaterial " and "
Scribe HSS and tubes " are checked.
' Standard '
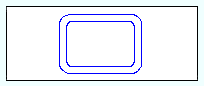
' Powdering '
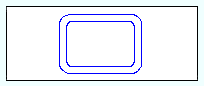
' Hole Marks ' ' Standard ' and ' Powdering ' are identical with respect to how they affect scribing options such as the " Placement lines ," etc. ' Standard ' is the scribe type used by most CNC machines.
' Hole marks ' does not allow true scribing, but instead places a mark at each corner (
= * ) when the " Placement lines " is set to ' Outline '. If " Placement lines " is set to ' Corner ', three marks are placed at each corner (
=
). Set this to ' Hole marks ', for example, if the CNC machine you are downloading to does not support true scribing.
Placement lines: Outline or Corners . This applies when "
Submaterial " and "
Scribe HSS and tubes " are checked.
' Outline '
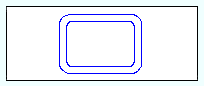
' Corners '
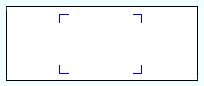
' Outline ' generates instructions in the download file for scribing a complete outline of each abutting HSS or tube wherever that material overlaps the downloaded material ( click here ).
' Corners ' works like ' Outline ', except that only the corners of each HSS or tube that overlaps the downloaded material are scribed.
Dash length: The length (in the primary dimension " Units " or other units ) when the " Placement lines " for the tube/HSS section is ' Corners '. Each segment at the corner will be the " Dash length ."
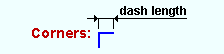
- wide flange - wide flange - wide flange - wide flange -
Scribe wide flange :
or
. To access these settings for scribing wide flange , select ' Wide flange ' for " Abutting materials ."
Scribe wide flange
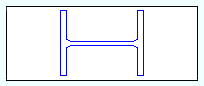
Scribe wide flange
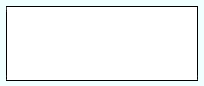
If the boxes for " Scribe wide flange " and " Submaterial " are both checked (
), scribing of wide flange shapes is turned on for materials selected for " Scribe marks on ." You can make entries to " Scribe type " and " Placement lines " and " Dash length " and " Include corners " and " Multiplier for line along flange " to configure how wide flange shape layouts are to be scribed.
If the box for " Scribe wide flange " is not checked (
), scribing of wide flange layouts is turned off.
Scribe type: Standard or Powdering or Hole marks . This applies when "
Submaterial " and "
Scribe wide flange " are checked.
' Standard '
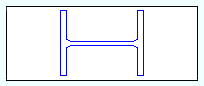
' Powdering '
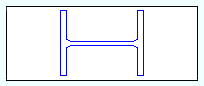
' Hole Marks ' ' Standard ' and ' Powdering ' are identical with respect to how they affect scribing options such as the " Placement lines ," etc. ' Standard ' is the scribe type used by most CNC machines.
' Hole marks ' does not allow true scribing, but instead places a mark at each corner (
= * ) when the " Placement lines " is set to ' Outline '. If " Placement lines " is set to ' Corner ', three marks are placed at each corner (
=
). Set this to ' Hole marks ', for example, if the CNC machine you are downloading to does not support true scribing.
Placement lines: Outline or Corners . This applies when " ![]() Submaterial " and "
Submaterial " and " ![]() Scribe wide flange " are checked.
Scribe wide flange " are checked.
' Outline '
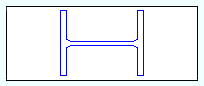
' Corners '
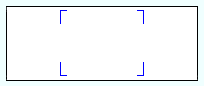
' Outline ' generates instructions in the download file for scribing a complete outline of each abutting wide flange wherever that material overlaps the downloaded material ( click here ).
' Corners ' works like ' Outline ', except that only the corners of each abutting wide flange that overlaps the downloaded material are scribed. For the ' Corners ' example shown above, the " Multiplier for line along flange " is set to ' 2 '.
Dash length: The length (in the primary dimension " Units " or other units ) when the " Placement lines " for the wide flange section is ' Corners '. Each segment at the corner will be the " Dash length " so long as the " Multiplier for line along flange " is ' 1 '.
Include corners: Top flange left and/or Top flange right and/or Bottom flange left and/or Bottom flange right . This applies when " Placement lines " is set to ' Corners '.
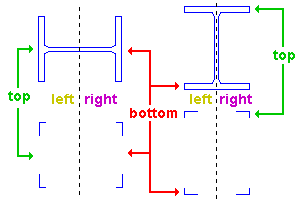
|
Outlines are shown in this illustration for reference, to help you more easily identify which corner is which. This option only affects the download file when " Placement lines " is set to ' Corners '. |
If the box for a corner is checked (
), instructions to show that corner will be included in the download file.
If the box for a corner is not checked (
), that corner will not be shown in the DSTV viewer used to look at that file.
Multiplier for line along flange: The factor (a decimal number) by which you want to multiply the " Dash length " when " Placement lines " is ' Corners ' and the line segment of a corner is parallel with the flanges of the wide flange.
- W tee - W tee - W tee - W tee - W tee -
Scribe Wtees :
or
. To access these settings for scribing W tee , select ' W tee ' for " Abutting materials ."
Scribe Wtees
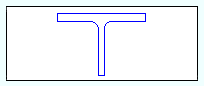
Scribe Wtees
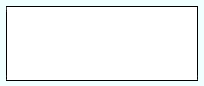
If the boxes for " Scribe Wtee " and " Submaterial " are both checked (
), scribing of W tee layouts is turned on for materials selected for " Scribe marks on ." You can make entries to " Scribe type " and " Placement lines " and " Dash length " and " Scribe corner count " and " Multiplier for line along flange " to configure how W tee shapes are to be scribed.
If the box for " Scribe W tee " is not checked (
), scribing of W tee layouts is turned off.
Scribe type: Standard or Powdering or Hole marks . This applies when "
Submaterial " and "
Scribe W tee " are checked.
' Standard '
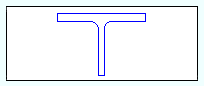
' Powdering '
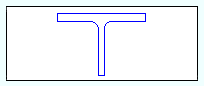
' Hole Marks ' ' Standard ' and ' Powdering ' are identical with respect to how they affect scribing options such as the " Placement lines ," etc. ' Standard ' is the scribe type used by most CNC machines.
' Hole marks ' does not allow true scribing, but instead places a mark at each corner (
= * ) when the " Placement lines " is set to ' Outline '. If " Placement lines " is set to ' Corner ', three marks are placed at each corner (
=
). Set this to ' Hole marks ', for example, if the CNC machine you are downloading to does not support true scribing.
Placement lines: This applies when "
Submaterial " and "
Scribe W tee " are checked.
' Outline '
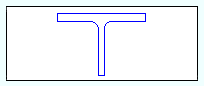
' Corners '
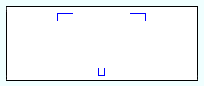
' Outline ' generates instructions in the download file for scribing a complete outline of each abutting W tee wherever that material overlaps the downloaded material ( click here ).
' Corners ' works like ' Outline ', except that only the corners of each W tee that overlaps the downloaded material are scribed. For the ' Corners ' example shown above, the " Multiplier for line along flange " is set to ' 2 '.
Dash length: The length (in the primary dimension " Units " or other units ) when the " Placement lines " for the wide flange section is ' Corners '. Each segment at the corner will be the " Dash length " so long as the " Multiplier for line along flange " is ' 1 '.
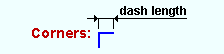
Scribe corner count: 1 or 2 . This applies when the " Placement lines " is ' Corners '. "
Submaterial " and "
Scribe W tee " must also be checked for this to apply.
' 1 '
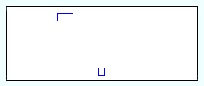
' 2 '
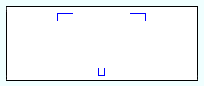
' 1 ' causes only the left corner of the top flange of the W tee to be scribed, along with the bottom of the stem.
' 2 ' causes both corners of the top flange of the W tee to be scribed.
Multiplier for line along flange: The factor (a decimal number) by which you want to multiply the " Dash length " when " Placement lines " is ' Corners ' and the line segment of a corner is parallel with the flange of the W tee.
' 1 '
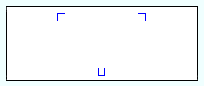
|
' 2 '
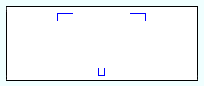
|
' 3 '
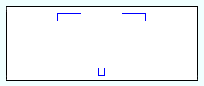
|
CNC contents | CNC setup | top
| General | Layout Scribing | Informational Scribing |
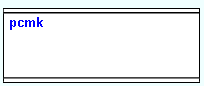 |
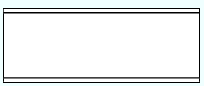 |
If this box is checked (
), a command to scribe the piecemark is generated in the download file . The scribed piecemark is the same piecemark for which the download file is named. " Text block placement " positions the piecemark on the left end of the web, near side and/or top flange of the material. If the box for " Scribe job name " is also checked, the piecemark is placed after the Job name and separated from it by a space.
If the box is not checked (
), scribing of the member piecemark is not performed.
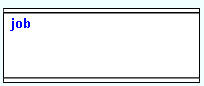 |
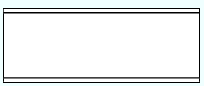 |
If this box is checked (
), a command to scribe onto the material the name of your current Job is generated in the download file . " Text block placement " positions the Job name on the web, near side and/or top flange of the material.
If the box is not checked (
), scribing of the Job name is not performed.
If this box is checked (
), you can enter any string of characters that you want scribed. It's best to keep the character string short. You might, for example, enter " Custom text " that is the Job number or an abbreviation of the Job name. " Text block placement " positions the custom text. If you " Scribe piecemark " and/or " Scribe job name " in addition to entering " Custom text ," the custom text is placed last.
If the box is not checked (
), custom text scribing is not performed.
Scribe type: Text or Powdering or Standard . This sets the block that is used for " Scribe piecemark " " Scribe job name " and " Custom text ."
' Text ' lets the font that is used for stenciling be designated by the CNC machine. Usually the characters are stamped onto the surface.
' Powdering ' or ' Standard ' scribe types apply the font that auto detailing uses for details. The characters are scribed onto the surface.
Text height: The height (in the primary dimension " Units " or other units ) of the characters that will be scribed. This applies to characters that are scribed when " Scribe piecemark " and/or " Scribe job name " are checked.
Text rotation: A positive or negative (-) number from 999 to -999 degrees. This applies to characters that are scribed when " Scribe piecemark " and/or " Scribe job name " are checked.

|
|
rotation is around the left end of the text. |
An entry of ' 0 ' (zero) degrees sets the scribed characters to be horizontal. That is, parallel with the X axis (length) of the material.
A ' positive number ' of degrees rotates the scribed characters counterclockwise from horizontal around the left end of the text.
A ' negative (-) number ' of degrees rotates the scribed characters clockwise from horizontal around the left end of the text.
Text block placement: This sets the X and Y distance for scribing the piecemark and/or Job name on the Web or Top flange or Both web & flange of the material. As shown in the illustration below, if both " Scribe piecemark " and " Scribe job name " are checked, the Job name is placed first, followed by a space then the piecemark. Note: This " Text block placement " setting may be adjusted in the download file to prevent the Job name or piecemark from overlapping a cope or hole.
' Web '
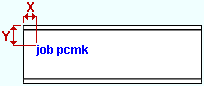
|
' Top flange '
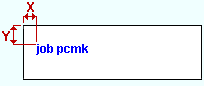
|
' X ' is the distance (in the primary dimension " Units " or other units ) from the left end of the material to the left end of the scribed characters. This applies to all material types that are downloadable when ' DSTV ' is the " CNC configuration type ."
' Y ' is the distance (in the primary dimension " Units " or other units ) from the top flange if ' Web ' is selected to the top of the scribed characters. If ' Top flange ' is selected, this distance is measured from the far side edge of the top flange to the top of the scribed characters. The " Y " distance for plates and bars is measured from the top edge of the plate regardless of whether " Web " or " Top flange " is selected.
' Web ' places the scribed characters on the near side of the web of the material. For an angle , the reference point is the heel (outside corner) of the angle, and the scribing is placed on the long leg.
' Top flange ' places the scribed characters on the near side of the top flange of the material. This applies to wide flange , S shape , welded plate wide flange , W tee , S tee , channel , tube and angle material. It does not apply to plate or bar materials, which always are scribed on the near side face. For an angle, the scribing is placed on the short leg.
' Both ' puts scribing on both the near side of the web and the top flange.
CNC contents | CNC setup | top
------- More scribing options -------
Center of mass: ![]() or
or ![]() . This applies when you download member main materials. You can " Download " member main materials by '
. This applies when you download member main materials. You can " Download " member main materials by ' ![]() Details ' or by '
Details ' or by ' ![]() Detail sheet ' or, in Modeling , you can Download Members by Location or select member main material when you Download Material by Location . The same code that is used for the Center of Mass tool in Modeling is used to calculate the center of mass. The calculation includes the mass of all submaterials that weld or bolt to the member main material, as well as shop bolts. The center of mass symbol is not placed at the actual center of mass, but is projected to the member's top flange from that actual location.
Detail sheet ' or, in Modeling , you can Download Members by Location or select member main material when you Download Material by Location . The same code that is used for the Center of Mass tool in Modeling is used to calculate the center of mass. The calculation includes the mass of all submaterials that weld or bolt to the member main material, as well as shop bolts. The center of mass symbol is not placed at the actual center of mass, but is projected to the member's top flange from that actual location.
|
A center of mass symbol is 2.2 x 2.2 inches (56 x 56 mm). It is scribed on the top flange. |
If this box is checked (
), the center of mass symbol is scribed at the center of mass on the top flange of the material if the " Scribe type " is ' Standard ' or ' Powdering '. If the " Block type " is ' Hole marks ', the CNC machine places a CNC mark instead of the symbol. If the " Block type " is ' Tex t ', the CNC machine stencils a " Character " instead of scribing the symbol.
If the box is not checked (
), the center of mass symbol is not scribed.
Scribe type: Standard or Powdering or Hole marks or Text .
' Standard ' or ' Powdering ' permit the scribing of a " Center of mass " symbol that is like the one pictured above. ' Standard ' is the scribe type used by most CNC machines.
' Hole marks ' does not allow true scribing, but instead places a single CNC mark at the point on the top flange that the center of mass is projected to. Set this to ' Hole marks ', for example, if the CNC machine you are downloading to does not support true scribing.
' Text ' results in the center of mass location being stenciled on the top flange using the " Character " that you specify below.
Character: This option is enabled when the center of mass " Scribe type " is ' Text '. Type in a character that is supported in the stencil alphabet that is used by the CNC machine that will be reading the CNC file. The character will be stamped at the " Center of mass " location on the downloaded piece's top flange. If you type in a character that is not in the CNC machine's stenc
il alphabet, the machine may substitute a different character or may not give you a character at all. The default entry to the center of mass " Character " is an + .
--------------
Scribe copes: ![]() or
or ![]() . This option was added for Ficep machines, but may also apply to downloads for other machines.
. This option was added for Ficep machines, but may also apply to downloads for other machines.
|
|
If this box is checked (
), copes will be scribed on the outline of the steel as guides for manually cutting the steel.
If the box is not checked (
), copes are not scribed, but are included as part of the contour.
Scribe type: Standard or Powdering .
' Standard ' or ' Powdering ' permit copes to be scribed.
--------------
SDS2 logo: ![]() or
or ![]() . This applies when the " Scribe type " for " Submaterial " is ' Standard ' or ' Powdering '.
. This applies when the " Scribe type " for " Submaterial " is ' Standard ' or ' Powdering '.
CELLPADDING="0">
|
The SDS2 logo is 3 x 6 inches (76 x 152 mm). It is scribed on the beam web. |
If this box is checked (
), the logo is placed four feet in from the left end so that it is centered at the half-depth of the beam web. It's placement will adjust to avoid holes and copes, but not other scribing.
If the box is not checked (
), the SDS2 logo is not scribed.
Bend marks: ![]() or
or ![]() . Bent plates are downloaded flat, with their bends removed. This option lets you add bend marks to designate where the removed bend was. The option applies only if "
. Bent plates are downloaded flat, with their bends removed. This option lets you add bend marks to designate where the removed bend was. The option applies only if " ![]() Include layout marks in download " is on (checked).
Include layout marks in download " is on (checked).
If this box is checked (
), bend marks are included in the download file to indicate the position of the bend. The bend marks are two CNC marks . Each CNC mark is placed 1 inch in from the edge on each end of the bend line.
If the box is not checked (
), a custom line is not included in the DSTV download file .
Note: When "
Include layout marks in download " is off (not checked), the choice made here does not matter -- you will not get bend marks.
--------------
Scribe custom line: ![]() or
or ![]() . This applies to scribing on materials that are selected for " Scribe marks on ."
. This applies to scribing on materials that are selected for " Scribe marks on ."
If this box is checked (
), a custom line can be scribed by specifying a " Scribe type " and " Line style " and " On face " and " Start line at " and " End line at ."
If the box is not checked (
), bend marks are not included in the DSTV download file .
Scribe type: Standard or Powdering or Hole marks . This applies when " ![]() Scribe custom line " is checked.
Scribe custom line " is checked.
' Standard ' and ' Powdering ' are identical with respect to how they affect scribing options such as the " Line style ," etc. ' Standard ' is the scribe type used by most CNC machines.
' Hole marks ' does not allow true scribing, but instead places CNC marks based on the choice made to " Line style ."
Line style: None or Solid or Dashed or Ends Only . This applies when " ![]() Scribe custom line " is checked. A custom line does not navigate around other scribing or holes -- it does respect the " Scribing minimum distance to edge ."
Scribe custom line " is checked. A custom line does not navigate around other scribing or holes -- it does respect the " Scribing minimum distance to edge ."
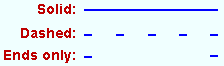
|
' None ' stops a custom line from being generated.
' Solid ' generates a solid line between the " Start line at " point and the " End line at " point.
' Dashed ' generates a dashed line between the " Start line at " point and the " End line at " point -- each dash is the " Dash length " and the spaces between dashes will be, at least, the " Gap ... " specified below.
' Ends Only ' generates a one-inch line segment at the " Start line at " point and another one the " End line at " point.
Dash length : The length (in the primary dimension " Units " or other units ) when " ![]() Scribe custom line " is checked and the " Line style " is set to ' Dashed ' or ' Ends only '.
Scribe custom line " is checked and the " Line style " is set to ' Dashed ' or ' Ends only '.
|
|
Gap at least : The minimum distance (in the primary dimension " Units " or other units ) when " ![]() Scribe custom line " is checked and the " Line style " is set to ' Dashed '.
Scribe custom line " is checked and the " Line style " is set to ' Dashed '.
|
|
On face: Top flange or Web/plate NS or Bottom or Web/plate FS . This applies when " ![]() Scribe custom line " is checked.
Scribe custom line " is checked.
Choose the face that you want to scribe the custom line on. For a plate, the only choices that will work are ' Web/plate NS ' or ' Web/plate FS '. For a wide flange, all of the choices are valid.
Start line at: The " X " distance from the bottom of the plate and " Y " distance from the left edge of the plate that together define the starting point of the line whose " Line style " is set above. Distance entries can be made in the primary dimension " Units " or other units . For non-rectangular material faces such as a flat plate layout or round plate or a wide flange with a cope at the lower, left corner, you may want to start at a point that is off the material -- if you do so, the true starting point of the actual scribed line will be just inside the " Scribing minimum distance to edge ." This applies when " ![]() Scribe custom line " is checked.
Scribe custom line " is checked.
A horizontal line
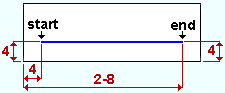
|
A vertical line
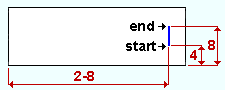
|
|
|
|
End line at: The " X " distance from the bottom of the plate and " Y " distance from the left edge of the plate that together define the end point of the line whose " Line style " is set above. Distance entries can be made in the primary dimension " Units " or other units . This applies when " ![]() Scribe custom line " is checked.
Scribe custom line " is checked.
| A diagonal line
|
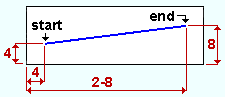
|
CNC contents | CNC setup | top
"OK" (or the Enter key) closes the DSTV Options window. The CNC Setup window again becomes active. Press " OK " on that window to save the choices made on this window to the currently selected " CNC configuration " file in your current Job .
"Cancel" (or the Esc key) closes this window without saving any changes made to it. The CNC Setup window again becomes active.
CNC contents | CNC setup | top