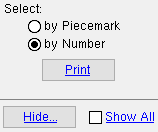Search
- General Overview
- Step-By-Step
- Tips and Tricks
- Related Tools
Table of contents:
- Failed Connections
- Connections Below Minimum Setup
- Bolt Diameters Changed by System
- Non-Square Cut Ends
- Connection Design Locks Set
- Beam Web Doublers
- Shear Loads Below Minimum Setup
- Connections Changed by System
- Non-AISC Single-Plate Shear Connections
- Indeterminate Ends
- Plain End Connections
- Braces with Different Thickness Gussets
- Graphical Connections
- Frames to Model Complete
 Failed Connections
Failed Connections
Searches all members in the 3D model which have undergone the design phase of Process and Create Solids for any and all members which have failed connections.
Members with failed connections are members for which connection design was unable to design a system connection that would stand up to the specified or calculated loading conditions OR for which connection design cannot find appropriate materials OR for which connection design cannot create a connection due the geometry of the connecting members.
Once you get to the beam , column, vertical brace or horizontal brace edit window for that member, you will find that there is a failure message on that window. Shown below is an example of such a failure message:
![]()
Reading and understanding the end connection failure message can often help you to determine why the connection failed on the particular end of the member and what steps you will need to take in order to remedy the situation. Beam, column, horizontal brace, and vertical brace end connection failure messages are discussed in detail elsewhere in this manual.
Note: An alternative to conducting a Search for members with failed connections is to use Status Display > Search > Failed connections to display member ends with failed connections in a particular color.
Advanced Selection: m.Ends[0].ConnectionHasFailed
Parametric module: m.Ends[0].ConnectionHasFailed
Report Writer: Member.LeftEnd.ConnectionHasFailed
Status Display: Search > Failed connections
 Connections Below Minimum Setup
Connections Below Minimum Setup
Searches all members in the 3D model which have undergone the design phase of Process and Create Solids for any and all beams with a system connection on which the number of bolt rows are less than the minimum number of bolt rows that are specified at Home > Project Settings > Job > Structural Members Schedule of Minimums. This search will also look for welds that are less than the Home > Project Settings > Job > Weld Design Settings > Minimum weld size for this job.
Note: Connections with fewer bolt rows than minimum might be found, for instance, when only the top flange and the upper part of the web of a beam is framing into another beam. Connection design will first look to Home > Project Settings > Job > Structural Members Schedule of Minimums and try to design a connection that has the number of bolt rows specified. If it cannot do so (because that many bolts will not fit), it will decrease the number of bolt rows and try again. If the connection is able to bear up under the load even though it has less than the number of bolt rows specified, it will pass, but you will be able to find it using this search.
Advanced Selection: m.Ends[0].ConnectionIsBelowMinimumSetup
# Selects beams with bolt rows below minimum, either end.
m.Type == Beam
and any(m.ends).ConnectionIsBelowMinimumSetup == TrueParametric module: m.Ends[0].ConnectionIsBelowMinimumSetup
Report Writer: Member.LeftEnd.MoreEnd.Conditions.ConnectionIsBelowMinimumSetup
Status Display: Search > Connection below minimum setup
 Bolt Diameters Changed by System
Bolt Diameters Changed by System
Searches all members in the 3D model which have undergone the connection design phase of Process and Create Solids for members whose bolt diameters have been increased by connection design in order to design a system connection that would stand up to the specified or calculated loading conditions.
Applicability: This search can find beams and columns with system connections for which connection design has incremented bolt diameters. Specifically, Incrementing of bolt diameters may be done for clip angles , shear connections, end plates , bent plates , AISC moment end plates and splice plates on beams, and for splices on columns. Bolt diameters can also be incremented on brace gusset plates and bolted gusset clip angles when, for example, " Rows " and " Columns " are locked . Connection design does not increment bolt diameters on moment flange plates.
How incrementing of bolt sizes works: Connection design tries to use the default non-moment Bolt diameter set in Bolt Settings, or the NM Bolt diameter entered in Auto Standard Connections, or the NM Bolt Diameter on the Beam Edit window. If the connection designed with that bolt diameter would fail, connection design instead uses the bolt of the next largest diameter that is available under Available imperial bolt sizes or Available metric bolt sizes.Connection design does not increment bolt sizes used for bracing gusset plates, but instead fails the connection if the input bolt diameter does not work.
Advanced Selection: m.Ends[0].BoltSizeIsNonStandard
# Selects bolts with diameters changed by system.
any(m.ends).BoltSizeIsNonStandard == TrueParametric module: m.Ends[0].BoltSizeIsNonStandard
Status Display: Search > Bolt diameters changed by system
 Non-Square Cut Ends
Non-Square Cut Ends
Searches all members in the 3D model which have undergone the design phase Process and Create Solids for any and all members whose ends are not square cut.
Connection design creates non-square cut ends when one member is framing skewed or sloping into another member. For example, a sloping beam into a column, or a column into a sloping beam.
As the geometry of the framing situation for a connection on a non-square cut end is unusual, it is generally a good idea to inspect the member visually as well as review its edit window.
Advanced Selection: m.Ends[0].EndIsNonSquareCut
# Selects non-square-cut members, either end.
any(m.ends).EndIsNonSquareCut == TrueParametric module: m.Ends[0].EndIsNonSquareCut
Report Writer: Member.LeftEnd.MoreEnd.Conditions.EndIsNonSquareCut
Status Display: Search > Non square-cut ends
 Connection design locks set
Connection design locks set
Searches all members in the 3D model which have undergone the connection design phase of Process and Create Solids for any and all members which have at least one connection design lock field that has been locked ![]() )
)
On a Beam Edit , Column Edit , Vertical Brace Edit , Horizontal Brace Edit or Joist Edit window, the following banner under ![]() Information
Information![]() ):
):
| Connection design locks set. |
Potentially a lock can override a setup option. It is also possible that a value entered by a user to a connection design lock can run counter to guidelines specified by the code that forms the basis of the selected Connection design method. For these reasons, it is advisable to double-check connections that have connection design locks set.
Status Display: Search > Connection design locks set
Design Calculations Report: Connection Design Lock Summary
 Beam Web Doublers
Beam Web Doublers
Searches all members in the 3D model which have undergone the connection design phase of Process and Create Solids for any and all beams with web doublers.
When If required is selected for the option Create Web Doublers, connection design may create web doublers to compensate for copes in material.
Sometimes fabricators prefer not to use connections that require web doublers because web doublers increase fabrication costs.
Changing to a heavier section size is one possible way to have connection design re-design a connection so that it no longer has web doublers.
Advanced Selection: m.Ends[0].WebDoublerPlate
# Selects beams with web doublers, either end.
any(m.ends).WebDoublerPlate == TrueParametric module: m.Ends[0].WebDoublerPlate
Report Writer: Member.LeftEnd.MoreEnd.Conditions.WebDoublerPlate
Status Display: Search > Beam web doublers
 Shear Loads Below Minimum Setup
Shear Loads Below Minimum Setup
Searches all members in the 3D model which have undergone the connection design phase of Process and Create Solids for any and all beams whose Shear Load is less than what the ![]() Auto
Auto
|
A " Shear load " that is set to |
||||||||
When the Shear Load on a beam is ![]() Auto
Auto![]() Auto
Auto
Typically it is a bad idea for users to lower the Shear Load since doing so will cause connection design to build a weaker system connection as a result.
Advanced Selection: m.Ends[0].ShearIsBelowSetupMinimum
# Selects beams with shear below minimum, either end.
m.Type == Beam
and any(m.ends).ShearIsBelowSetupMinimum == TrueJob Setup: Base beam design reaction on % of ( Design Settings -- used for determining the minimum setup value)
Parametric module: m.Ends[0].ShearIsBelowSetupMinimum
Report Writer: Member.LeftEnd.MoreEnd.Conditions.ShearIsBelowSetupMinimum
Status Display: Search > Shear loads below minimum setup
 Connections Changed by System
Connections Changed by System
Searches among all members in the 3D model which have undergone the connection design phase of Process and Create Solids for any and all members whose connection has been changed by connection design.
When you go to the member edit window (Beam Edit window or Column Edit window or Horizontal Brace Edit window or Vertical Brace Edit window or etc.) for a particular member that has been found in this search, you will find a green banner like the following:
|
|
|
banner |
Connection design may change a connection for any one of the following reasons: 1) A particular system connection specified on the Beam Edit, Column Edit, Horizontal Brace, Vertical Brace or Joist Edit window would not work, and connection design therefore changed to a different system connection type that would work; 2) The connection that was originally entered by the user failed and was changed to a plain end; 3) Connection design was able to design a connection of the same type, but in order to do so needed to change certain user-selected settings.
Tip: For an individual member, the ![]() Summary
Summary
Advanced Selection: m.Ends[0].DesignHasChanged
# Selects all members whose design has changed, either end.
any(m.Ends).DesignHasChange == TrueParametric module: m.Ends[0].DesignHasChanged
Report Writer: Member.LeftEnd.MoreEnd.Conditions.BoltSizeIsNonStandard
Status Display: Search > Connections changed by system
 Non-AISC Single-Plate Shear Connections
Non-AISC Single-Plate Shear Connections
Searches among all beams in the 3D model which have undergone the design phase of Process and Create Solids for any and all beams with non AISC single-plate shear connections.
Non-AISC single-plate shear connections are shear tab connections that are thicker than the AISC-specified maximum, which varies per AISC edition. Shear plate connections that are thicker than the AISC maximum may be designed per Home > Project Settings > Job > Schedule of Minimums for Single-Plate Shear Connections when Home > Project Settings > Job > Design Settings > Design non-AISC single-plate shear connections has been checked ![]() )
)
Parametric module: m.Ends[0].ConnectionIsNonAISC
# Selects beams with non-AISC shear plates, either end.
m.Type == Beam
and any(m.Ends).ConnectionIsNonAISC == TrueReport Writer: Member.LeftEnd.MoreEnd.Conditions.ConnectionIsNonAISC
Status Display: Search > Non-AISC single-plate shear connections
 Indeterminate Ends
Indeterminate Ends
Searches among members in the 3D model which have undergone the design phase of Process and Create Solids for all members with at least one end that does not frame into anything.
Connection design can create some types of connections on members with indeterminate ends. For example, it can design clip angles or end plates or bent plates. Also, user base/cap plates can be user-added to columns with indeterminate ends. For other types of connections, the end will not have a connection on it. It will be a plain end.
Status Display: Search > Indeterminate ends
 Plain Connection Ends
Plain Connection Ends
This is the same as a search for Indeterminate Ends, except that this search will, in addition, find members whose System designed connection for at least one end is a Plain end connection.
You will get a Plain end on one end of a connection when:
 Braces with Different Thickness Gussets
Braces with Different Thickness Gussets
Searches among all braces in the 3D model which have undergone the design phase of Process and Create Solids for any and all braces whose gusset plate on one end has a different thickness than the gusset plate on the other end.
Once you have used this Search to open a particular Horizontal Brace Edit window or Vertical Brace Edit window, you can enter a Minimum gusset thickness for the thinner gusset plate that is the thickness of the thicker gusset plate. After you press OK (so that Create Solids is performed), both gusset plates will be the same thickness.
Gusset plates are designed independently for each end of a vertical or horizontal brace. Consequently, connection design may create gusset plates of different thicknesses on different ends of the same brace; and this may be counter to the shop practices of some fabricators.
Advanced Selection: m.Ends[0].NonEqualBraceGussetThickness
# Selects braces with non-equal gusset thicknesses.
any(m.Ends).NonEqualBraceGussetThickness == TrueParametric module: m.Ends[0].NonEqualBraceGussetThickness
Report Writer: Member.LeftEnd.MoreEnd.Conditions.NonEqualBraceGussetThickness
Status Display: Search > Braces with different thickness gussets
 Graphical Connections
Graphical Connections
Searches among members in the 3D model which have undergone Create Solids (not just connection design) for any and all members with graphical connections.
Graphical connections are connections which were originally system generated, but which the user has modified using options such as Hole Add or Edit Hole or Edit Bolt or Edit Material or Move Material or Cut Layout or Cut on Plane. A connection is also made graphical when you Delete a connection material. Under ![]() Information
Information![]() Graphical
Graphical
![]()
On the General Information window for graphically altered material, you will find that the material is tagged as User modified connection material. If one material in an SDS2 system connection is made graphical, all materials in that connection are tagged as User modified connection material.
If you change the Connection from ![]() Graphical
Graphical![]() Graphical
Graphical
Status Display: Search > Graphical connections
 Frames to Model Complete
Frames to Model Complete
Searches among members in the 3D model for any and all members that frame to a member that has its Model complete date set.
On the member edit window of any member that this search finds, you will find a left- and/or right-end banner like the following:
| Frames to a Model Complete member |
You get this yellow Frames to ... banner even if there is no connection failure. The banner describes the framing situation, but does not necessarily pertain to connection design.
In addition to the above banner, you may (but will not necessarily) find a red end connection failure message like the following:
| Frames to a Model Complete member |
The red banner indicates a connection failure due to connection design not being permitted to modify the main material of the model-complete member. This can happen, for example, if the member was added or its connection changed, after the framed-to member's Model complete date was set. Actions that can trigger the changing of a connection include selecting a different Input connection type or adjusting ![]() Connection specifications
Connection specifications
Status Update: Model completed
Status Display: Search > Frames to a model complete member
Status Display: Approval and modelng > Model complete date
Status Report by XXX: Model complete
Parametric member module: mem1.DateModelCompleted
Report Writer: Member.DateModelCompleted
Advanced Selection: m.DateModelCompleted
Parametric module: m.DateModelCompleted
1 . Click one of the Search icons, which are pictured above on the General Overview tab. The icons can be found on the Tools page > Search and Change section.
Alternative: Invoke one of the Search commands using the Find Tool by searching the command name and clicking the icon, which is pictured on the General Overview tab.
Learn more about alternative methods for launching commands.
2 . The Search command looks at each member in your current Job to find those members which have the characteristic you are searching for.
Alternative: If the search does not find any members with the characteristic you are looking for, a notification window opens. On it is the message, "No ... found." Press the OK button.
3 . A selection dialog opens. On it is a list of all members that have the particular characteristic you are looking for. Note that a Print button is available on this window so that you can print a list of these members if you like. The members are listed by their member number [in brackets] and piecemark. Double-click the member whose edit window you want to review (or select the member and press OK).
|
Alternative: Press Cancel to end the Search command and close the selection dialog.
4 . Search opens the member edit window (Beam Edit window or Column Edit window or HBrc Edit window or Vertical Brace Edit window or etc.) for the member you selected. When you are done using the edit window, click OK to apply the changes and close the window.
Alternative: Click Cancel to close the window without applying changes you have made.
5 . The selection dialog that appeared on screen in step 3 is again active. Follow these instructions beginning with step 3 to select another member whose edit window you want to review.
Alternative: Click Cancel to end the Search command.
- Edit Member
- Search (Status Display)