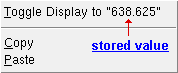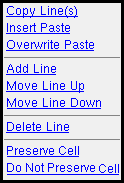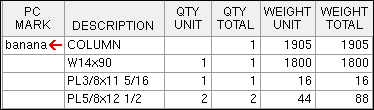Bill of Material Editor ( Drawing Editor )
Bill of Material Editor ( Drawing Editor )
Tool summary :
Also see :
- Drawing Editor (where Bill of Material Editor is a tool)
- Topics related to bill tools
- Setup considerations for bill tools
- Text entry widgets (to move from cell to cell and within cells)
- Right-click (shows the stored value in cells)
- Detail BOM only (updates the BOM without changing anything else)
- Bill of Material Layout (setup for columns shown in the bill editor)
- Bill of Material Layout (setup overrides for columns shown in the bill editor)
- Undo ( Edit Bill can be undone after the bill editor is closed)
objects > bill of material > | objects -- bill of material | bill tools | top
 Example :
Example :
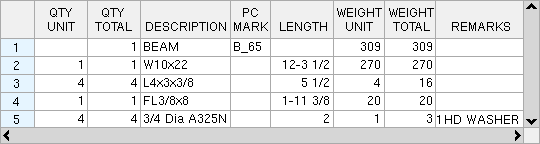
|
| Different columns than these may be shown in your bill editor due to choices made in Home > Project Settings > Fabricator > Sheets and Reports > Bill of Material Layout or Bill of Material Layout (setup override). Also, columns may appear in a different order than shown in this example. |
objects > bill of material > | objects -- bill of material | bill tools | top
 Edit Bill for different types of drawings :
Edit Bill for different types of drawings :
| Drawing Type | Data Compilation | Comments |
| member details | Data compiles when you Detail Members or Edit Bill . | The first line is unique. |
| submaterials | do not have a bill of material. | |
| global or job standard details | Data may be entered using Edit Bill . | Bill data can be added to other drawing types when you Add Standard Detail . |
| detail sheets | Data compiles to sheet bill in the order drawings are placed. | Data added using Edit Bill is placed at the top of the bill when the sheet is plotted . |
| sheet outlines | Data may be entered using Edit Bill . | Data added using Edit Bill is placed at the top of the bill on a sheet when the sheet is plotted . |
| Ways to update bills : Edit Bill , Add Standard Detail , Add Bolt , Material Drafting , Detail Members . | ||
objects > bill of material > | objects -- bill of material | bill tools | top
 How many characters can I enter?
How many characters can I enter?
objects > bill of material > | objects -- bill of material | bill tools | top
 Step-by-step instructions :
Step-by-step instructions :
The following instructions apply to all types of Drawing Editor drawings except submaterial details (for which the bill editor is not available):
1 . Open the bill editor any one (1) of the following methods:
Method 1 : Click the Bill of Material Editor icon. The icon can be taken from the group named ' Objects -- Bill of Material ' and placed on a toolbar (classic) or the ribbon (lightning).
Method 2 : If " Drawing Editor layout style " is ' Classic ', you can use the menu system to choose Objects > Bill of Material > Edit Bill .
Method 3, 4 or 5 : Bill of Material Editor can also be invoked using a keyboard shortcut , the context menu , or a mode . For the ' Lightning ' layout style, configuration of the interface is done using Customize Interface .
2 . The bill editor opens. What columns are shown depends on the choices made in Home > Project Settings > Fabricator > Sheets and Reports > Bill of Material Layout or in Bill of Material Layout (setup overrides). What lines are filled out in the bill editor depend on the type of drawing you are viewing and whether or not the drawing was system generated (automatically detailed). Following are some of the controls you can use in the bill editor:
Copy and paste operations : Cut ( Ctrl+x ), Copy ( Ctrl+c ) and Paste ( Ctrl+v ) keyboard shortcuts operate on text. They are independent of " Copy Line(s) " and " Overwrite Paste " and " Insert Paste ," which operate on bill lines and use a different clipboard. You can copy and paste text or bill lines between bills in different drawings and, in the case of bill lines, between different Drawing Editor sessions and even to other programs.
Right-click in a cell opens a menu with Copy and Paste options. For weights and dimensions, the stored value can be toggled. Cursor operations, context menu and keyboard shortcuts : Click or double-click in a cell selects all the text in that cell (see User and Site Options > General > " When an entry field is clicked "). Drag selects groups of characters in a cell. Click a row number to select a line; drag along row numbers to select multiple lines. Ctrl+x cuts text that is selected within a cell, Ctrl+c copies the text that is selected within a cell, Ctrl+v pastes previously copied text to a cell. For more shortcuts, see text entry widgets .
With one or more bill lines selected, you can right-click to get a context menu. Options on that menu perform many of the same operations that you can perform using the buttons that are beneath the bill. The " Preserve Cell " and " Do Not Preserve Cell " options are unique to the context menu.
"Delete Line(s)" removes the line the cursor is at from the bill of material. If you have selected multiple lines by their row numbers, " Delete Line(s) " deletes the selected lines. Warning : To undo " Delete Line(s) ," you need to " Reset " or " Cancel ." Or you can use Undo after you have closed the bill editor.
"Move Up" switches the position of the line that the cursor is in with the line immediately above that line. If you have selected multiple lines by their row numbers, " Move Up " moves the selected lines. Example: If the cursor is in line 3 when you press this button, line 3 becomes line 2 and line 2 becomes line 3.
"Move Down" switches the line that the cursor is in with the line immediately below that line. If you have selected multiple lines by their row numbers, " Move Down " moves the selected lines. Example: If the cursor is in line 3 when you press this button, line 3 becomes line 4 and line 4 becomes line 3.
"Add Line" adds a new line that is blank (has no information in it). This new line is added after the line that has the cursor in it. Or, if you have selected one or more lines by their row numbers, the new line is added after the last selected line.
"Insert Paste" inserts new line(s) that were copied using " Copy Line(s) ." The new lines are inserted after the line that has the cursor in it. Or, if you have selected one or more lines by their row numbers, the new line is added after the last selected line. To undo an " Insert Paste ," you can " Delete Line(s) ."
"Overwrite Paste" pastes new line(s) that were copied using " Copy Line(s) " so that they overwrite one or more lines that were selected by their row numbers. If there are more copied lines than there are selected lines, then the extra copied lines are pasted to new lines inserted after the selected lines. If there are fewer copied lines than selected lines, the extra selected lines are deleted. You cannot " Overwrite Paste " to the first line (line 1). Warning : To undo an " Overwrite Paste ," you need to " Reset " or " Cancel ." Or you can use Undo after you have closed the bill editor.
"Copy Line(s)" copies any line(s) whose row numbers are selected. To paste the line(s), you can click in a cell and use " Insert Paste " or you can select row numbers and use " Overwrite Paste ." You cannot copy the first line (line 1). Tip : You can copy lines from the bill for one drawing and paste them into the bill for another drawing.
"Preserve Cell," when selected on the context menu , applies the User and Site Options > Drawings > " Bill of material preserved color " to the cell. Cells that are preserved remain unchanged by member detailing so long as the option to "
Preserve user modified BOM " is checked when you re-detail this member. Methods: Typing information in a cell or deleting info from a cell changes that cell to the " Bill of material preserved color ." You can also preserve a cell by selecting the text in that cell, then right-clicking outside of the cell and choosing " Preserve Cell " on the context menu .
VIDEO 
A new line is added to a member bill of material. The member is then re-detailed with "
Preserve user modified BOM " turned on, thus preserving the line. When the member is re-detailed again, this time with "
Preserve user modified BOM " turned off, the user-added line is removed. (Recorded in SDS2 Detailing , v2018.)
Do Not Preserve Cell , when selected on the context menu , changes preserved cells. In other words, cells shown in the " Preserved color " are changed to cells shown in the User and Site Options > Drawings > " Bill of material unpreserved color ." You cannot change cells that have the normal white color to the unpreserved color. You can only change preserved cells to unpreserved cells. By making a cell unpreserved, you allow member detailing to change that cell even when "
Preserve user modified BOM " is checked. Method: To make a preserved cell not preserved, select the text in the cell then right-click outside of the cell and choose " Do Not Preserve Cell " on the context menu .
VIDEO 
Selecting a bill of material cell then right-clicking outside of that cell brings up a context menu with a context-sensitive option of either " Preserve cell " or " Do not preserve cell ." The video shows that unpreserved information can be changed during auto detailing even when "
Preserve user modified BOM " is checked. (Recorded in SDS2 Detailing , v2018.)
3 . When you are done with step 2, you are ready to exit the bill editor (or undo the changes you have made):


"OK" closes the bill editor and saves any changes you have made to RAM.
Note: After you press " OK ," you can still undo your changes by using Undo .
"Reset" undoes all changes that you have made in the bill editor.
"Cancel" closes the bill editor without saving any changes you have made.
objects > bill of material > | objects -- bill of material | bill tools | top
 Columns that may appear in the bill editor, relevance to line 1 :
Columns that may appear in the bill editor, relevance to line 1 :
A unique characteristic of a member bill of material is the first line (line 1), which tells information about the members that have been assigned the member piecemark. The lines following line 1 relay information about the submaterials that make up those members with that piecemark. Note that when you make changes to certain fields on line 1 that the values entered to other fields are automatically recalculated.
"Piece Mark" in line 1: By default, this is the member piecemark (click here ) that is assigned to the members in this member detail and in this bill of material. Changing the entry to this cell does not rename the member piecemark. It only changes the callout on the detail and associated bill data on a drawing or sheet.
| Member mark in the bill editor: |
|
|
| Member mark in the detail callout: |
|
|
Tip: To rename a piecemark, use Change Marks while in a detail sheet onto which you have placed the details whose piecemarks you want changed. You can also rename member piecemarks as you place details onto sheets using Detail Sheet Autoloading . Or use the Rename Job Items utility.
Report Writer: BillOfMaterial.Piecemark
Report Writer: PiecemarkDrawing.BOMDetailHeader.Piecemark
"Unit Quantity" in line 1: By default, this cell is left blank. You can, however, manually enter a " Unit Quantity " to line 1 if you so choose. No other lines in the bill will be affected by an entry made to this cell.
Report Writer: BillOfMaterial.UnitQuantity
Report Writer: PiecemarkDrawing.BOMDetailHeader.UnitQuantity
"Total Quantity" in line 1: The total number of members that have been assigned the member piecemark (which by default is entered to the " Piece Mark " field). Changing the " Total Quantity " in the line 1 also changes the " Total Quantity " for each submaterial (in the lines following line 1). This in turn affects the " Total Weight " in the line 1 and the " Total Weight " in all subsequent lines.
| Before changing the member quantity: |
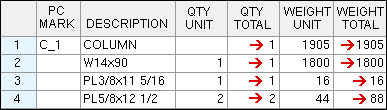
|
| After changing the member quantity: |
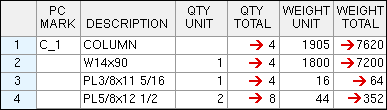
|
Warning: Changing the " Total Quantity " in line 1 does not update the 3D model . It does change the member's bill data , the " Total Quantity " of submaterials, the " Quantity " reported on the Drawing Data window, and the member quantity on the detail callout.
Member quantity in the bill editor: 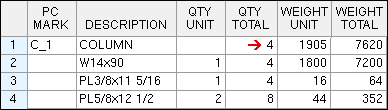
Quantity in the Drawing Data window: 
Member quantity in the detail callout: 
Relations with other fields in this bill: The " Total Quantity " on line 1 (the number of members) times the " Unit Quantity " reported on subsequent lines (the number of individual submaterials) equals the " Total Quantity " of those individual submaterials reported on those subsequent lines.
Report Writer: BillOfMaterial.TotalQuantity
Report Writer: PiecemarkDrawing.BOMDetailHeader.TotalQuantity
"Unit Weight" in line 1: The weight of one member in the appropriate " Units " (pounds or kilograms). This weight is calculated from the total weight of all submaterials making up a single member. You cannot change this number directly.
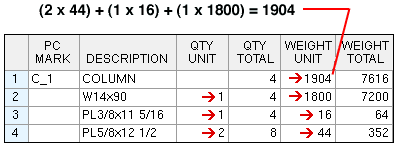
Editing this field: To change the " Unit Weight " in line 1, you must change the " Unit Quantity " or " Unit Weight " of submaterials.
Setup: How bill weight is calculated depends on whether the choice made to " Shop bill weight based on " is ' Volume ' or ' Length '.
Reported value: Depends on the " Shop bill weight precision , the choice made to " Always round unit weights up ," and whether " Weights " is set to ' Always add up ' or ' Actual total weights '.
Stored value: Right-click in a " Unit Weight " cell opens a context menu that has an option that reads: " Toggle Display to [ stored value ] "
Report Writer: BillOfMaterial.UnitWeight
Report Writer: PiecemarkDrawing.BOMDetailMaterial.UnitWeight
"Total Weight" in line 1: The total weight of all members equals the " Unit Weight " of a single member times the total number of members . The " Total Weight " of the members (as reported in line 1) is also the combined " Total Weight " of all submaterials (as reported in subsequent lines).You cannot change the " Total Weight " in line 1 directly.
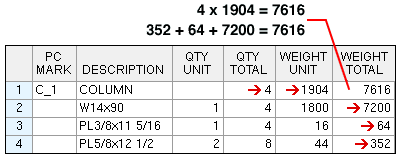
Setup: How bill weight is calculated depends on whether the choice made to the setup option " Shop bill weight based on " is ' Volume ' or ' Length '. Whether the weight is in pounds or kilograms depends on whether you are using imperial or metric dimensioning.
Reported value: Depends on the " Shop bill weight precision ," the choice made to " Always round unit weights up ," and whether " Weights " is set to ' Always add up ' or ' Actual total weights '.
Stored value: Right-click in a " Total Weight " cell opens a context menu that has an option that reads: " Toggle Display to [ stored value ] "
Report Writer: BillOfMaterial.TotalWeight
Report Writer: PiecemarkDrawing.BOMDetailHeader.TotalWeight
"Description" in line 1: The member type of the member. Changing this description changes the " Mtrl Description " on the Drawing Data window and also changes the description on the detail callout. In the example below, COLUMN was changed to COLON.
| Description in the bill editor: |
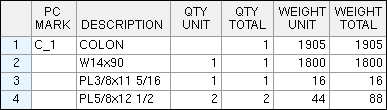
|
| Description in the detail callout: |
|
|
| Description in the Drawing Data window: |
|
|
Also see: Home > Project Settings > Fabricator > Piecemarking > Member Descriptions sets up the default entry made to this field when you Detail Members .
Report Writer: BillOfMaterial.Description
Report Writer: PiecemarkDrawing.BOMDetailHeader.Description
objects > bill of material > | objects -- bill of material | bill tools | top
 Columns that may appear in the bill editor :
Columns that may appear in the bill editor :
The lines below line 1 on a bill of material for an auo detailed member detail relay information about the submaterials that make up the members that have the member piecemark. Note that when you make changes to particular cells below line 1 that the values for related cells may be automatically recalculated to reflect your changes.
Unit Quantity: The total number (count) of pieces of this material required to fabricate a single member. Adjusting this quantity updates the " Total Quantity " and " Total Weight " of the material as well as the " Unit Weight " and " Total Weight " in the line 1.
| Before changing the unit quantity: |
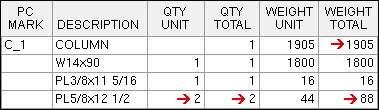
|
| After changing the unit quantity: |
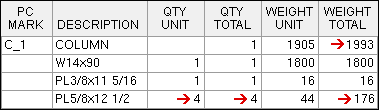
|
Setup: A " Unit Quantity " column appears here (in the bill editor) only if a " Plot Order " or " Report 1 or 2 or 3 Order " has been entered to Home > Project Settings > Fabricator > Bill of Material Layout > " Unit Quantity ." Also, a " Plot Order " must be entered to that same " Unit Quantity " line in setup in order for a " Unit Quantity " column to appear on the physical bill of material when it is first Placed .
Setup override: If you double-click the physical bill of material and add a " Unit Quantity " column to that physical bill of material, the physical bill will automatically be filled out with the relevant unit quantities. Redetailing of the member(s) is not required.
Warning: Changing " Unit Quantity " does not update the 3D model . It changes the bill of material only.
Report Writer: BillOfMaterial.UnitQuantity
Report Writer: PiecemarkDrawing.BOMDetailMaterial.UnitQuantity
Total Quantity: ( Unit Quantity ) x ( Total Quantity in line 1). This is the total number (count) of the pieces required to fabricate the " Total Quantity " of members. Adjusting the " Total Quantity " in line 1 updates the " Total Quantity " and " Total Weight " of the submaterials as well as the " Unit Weight " and " Total Weight " in line 1.
Warning: Changing " Total Quantity " does not update the 3D model . It changes the bill of material only.
Setup: A " Total Quantity " column appears here (in the bill editor) only if a " Plot Order " or " Report 1 or 2 or 3 Order " has been entered to Home > Project Settings > Fabricator > Bill of Material Layout >" Total Quantity ." Also, a " Plot Order " must be entered to that same " Total Quantity " line in setup in order for a " Total Quantity " column to appear on the physical bill of material when it is first Placed .
Setup override: If you double-click the physical bill of material and add a " Total Quantity " column to that physical bill of material, that new column will not appear in the bill editor. However, the physical bill will automatically be filled out with the relevant total quantities. Redetailing of the member(s) is not required.
Report Writer: BillOfMaterial.TotalQuantity
Report Writer: PiecemarkDrawing.BOMDetailHeader.TotalQuantity
Description: For a typical submaterial, this is the section size of the submaterial piece. Entering a " Description " for flat bar ( FL3/8x1-0 ), or rectangular, round or bent plate (e.g., PL3/8x1-0 ) or checkered plate (e.g., CHPL3/8x1-0 ) or gage plate (e.g., PL16GAx1-0 ) or gage flat bar ( FL16GAx1-0 ) or any material listed in the local shape file is a valid entry for which the bill editor is able to multiply the " Description " x " Length " in order to calculate the material's volume and " Unit Weight " and " Total Weight ." Lower-case letters are acceptable (example: rb3/8x7 is the same as RB3/8x7 ).
| Before changing the material description: |
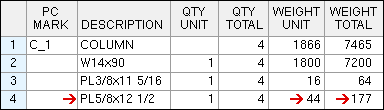
|
| After changing the material description: |
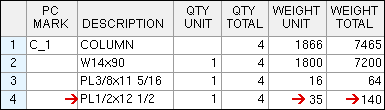
|
Warning: Changing the " Description " (section size) of a submaterial changes its " Unit Weight " and " Total Weight ." These changes are also reflected in the " Unit Weight " and " Total Weight " cells in line 1. Changing the " Description " here does not update the 3D model (not even the " Description " field on the General Information window). It changes the bill of material only. Consequently, when you auto detail again, your changes will be overwritten with bill data from the model.
Tip: Use the " Description " on the General Information window if you want to permanently change the description assigned to a material.
Recognized entries: Unless the material is a plate or bar size, you must enter a section size from the local shape file to get weight calculations for your entry. If the material is a plate, round plate, round bar or flat bar, you can get weight calculations even when the material is not in the local shape file. Validation of an entry to the " Description " column takes place when you leave the cell. If you place your cursor back in the cell after the bill editor finds that the section size you entered is not valid, you get a message stating "This is NOT a recognized material or plate."
A special case: The " Description " cell in line 1 does not record the section size.
Setup: A " Description " column appears here (in the bill editor) only if a " Plot Order " or " Report 1 or 2 or 3 Order " has been entered to Home > Project Settings > Fabricator > Bill of Material Layout > " Description ." Also, a " Plot Order " must be entered to that same " Description " line in setup in order for a " Description " column to appear on the physical bill of material when it is first Placed .
Setup override: If you double-click the physical bill of material and add a " Piece Mark " column to that physical bill of material, that new column will not appear in the bill editor. However, the physical bill will automatically be filled out with the relevant descriptions. Redetailing of the member(s) is not required.
Bolt Edit window ( Drawing Editor ) : Bolt/Nut/Washer broken out in BOM
Bolt Edit window ( Modeling ): Bolt/Nut/Washer broken out in BOM
Home > Project Settings > Fabricator > Bolt Detailing Settings: Bolt/Nut/Washer broken out in BOMReport Writer: BillOfMaterial.Description
Report Writer: PiecemarkDrawing.BOMDetailMaterial.Description
Piece Mark: See " Piece Mark " in line 1.
Warning: Changing the " Piece Mark " does not update the 3D model . It changes the bill of material only. Consequently, when you auto detail again, your changes will be overwritten with bill data from the model.
Setup: A " Piece Mark " column appears here (in the bill editor) only if a " Plot Order " or " Report 1 or 2 or 3 Order " has been entered to Home > Project Settings > Fabricator > Bill of Material Layout > " Piece Mark ." Also, a " Plot Order " must be entered to that same " Piece Mark " line in setup in order for a " Piece Mark " column to appear on the physical bill of material when it is first Placed .
Setup override: If you double-click the physical bill of material and add a " Piece Mark " column to that physical bill of material, that new column will not appear in the bill editor. However, the physical bill will automatically be filled out with the relevant piecemark(s). Redetailing of the member(s) is not required.
Length: The distance (in the primary dimension " Units " or other units ) along the X material axis of the submaterial. Changing the " Length " of a material causes a recalculation of the material's " Unit Weight " and " Total Weight ." " Unit Weight " and " Total Weight " in line 1 are also recalculated.
| Before changing the material length: |
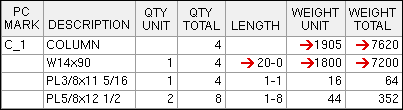
|
| After changing the material length: |
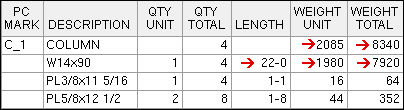
|
Warning: If you change the entry to this field, the material's weight is recalculated based on that material's specifications in the local shape file unless that section size cannot be found (see Description ). In which case, the bill editor calculates the material's weight based on percentage change of length (doubling the length doubles the weight). Changing " Length " does not update the 3D model . It changes the bill of material only. Consequently, when you auto detail again, your changes will be overwritten with bill data from the model.
Setup: A " Length " column appears here (in the bill editor) only if a " Plot Order " or " Report 1 or 2 or 3 Order " has been entered to Home > Project Settings > Fabricator > Bill of Material Layout > " Length ." Also, a " Plot Order " must be entered to that same " Length " line in setup in order for a " Length " column to appear on the physical bill of material when it is first Placed .
Setup override: If you double-click the physical bill of material and add a " Length " column to that physical bill of material, that new column will not appear in the bill editor. However, the physical bill will automatically be filled out with the relevant lengths. Redetailing of the member(s) is not required.
Stored value: Right-click in a " Length " cell opens a context menu that has an option that reads: " Toggle Display to [ stored value ] "
Report Writer: BillOfMaterial.Length
Report Writer: PiecemarkDrawing.BOMDetailMaterial.Length
Unit Weight: ( Unit Quantity ) x ( Description weight/unit length) x ( Length ). The unit weight is in pounds or kilograms depending on the primary dimension " Units ." Changing the " Unit Weight " of a submaterial changes its " Total Weight " and also changes the " Unit Weight " and " Total Weight " reported in line 1.
Warning: Changing " Unit Weight " does not update the 3D model . It changes the bill of material only. Consequently, when you auto detail again, your change will be overwritten with bill data from the model.
Setup: How bill weight is calculated depends on whether the choice made to the setup option " Shop bill weight based on " is ' Volume ' or ' Length '. A " Unit Weight " column appears here (in the bill editor) only if a " Plot Order " or " Report 1 or 2 or 3 Order " has been entered to Home > Project Settings > Fabricator > Bill of Material Layout > " Unit Weight ." Also, a " Print Order " must be entered to that same " Unit Weight " line in setup in order for this column to appear in the physical bill of material when it is first Placed .
Setup override: If you double-click the physical bill of material and add a " Unit Weight " column to that physical bill of material, the physical bill will automatically be filled out with the relevant unit weight bill data . Redetailing of the member(s) is not required.
Reported value: Depends on the choice made to " Always round unit weights up " and the " Shop bill weight precision ."
Stored value: Right-click in a " Unit Weight " cell opens a context menu that has an option that reads: " Toggle Display to [ stored value ] "
Report Writer: BillOfMaterial.UnitWeight
Report Writer: PiecemarkDrawing.BOMDetailMaterial.UnitWeight
Total Weight: ( Unit Weight ) x ( Unit Quantity ) x ( Total Quantity in line 1). The total weight is in pounds or kilograms depending on the primary dimensioning " Units " that are selected.
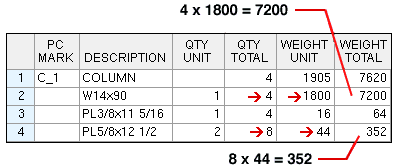
Warning: Changing the " Total Weight " does not update the 3D model . It changes the bill of material only. Consequently, when you auto detail again, your changes will be overwritten with bill data from the model.
Setup: How bill weight is calculated depends on whether the choice made to Home > Project Settings > Fabricator > Detailing > General Presentation > " Shop bill weight based on " is ' Volume ' or ' Length '. A " Total Weight " column appears here (in the bill editor) if a " Plot Order " or " Report 1 or 2 or 3 Order " has been entered to Home > Project Settings > Fabricator > Bill of Material Layout > " Total Weight ." Also, a " Print Order " must be entered to that same " Total Weight " line in setup in order for this column to appear in the physical bill of material when it is first Placed .
Setup override: If you double-click the physical bill of material and add a " Total Weight " column to that physical bill of material, the physical bill will automatically be filled out with the relevant total weight bill data . Redetailing of the member(s) is not required.
Reported value: Depends on the " Shop bill weight precision ," the choice made to " Always round unit weights up ," and whether " Weights " is set to ' Always add up ' or ' Actual total weights '.
Stored value: Right-click in a " Total Weight " cell opens a context menu that has an option that reads: " Toggle Display to [ stored value ] "
Report Writer: BillOfMaterial.TotalWeight
Report Writer: PiecemarkDrawing.BOMDetailMaterial.TotalWeight
Remarks: This column may contain various information from different sources . It may be blank in the bill editor, even though it is filled out with information in the physical bill of material . Washer information and camber can populate this column automatically. If " Steel Grade " and/or " Mult. Cutting # " and/or " Labor Code " and/or " Job Cost Code " and/or " Advance mill # " are set to ' Merge ' on the Bill of Material Layout window, they are automatically entered into the " Remarks " column on the physical bill of material , but they appear in separate columns next to the " Remarks " column here, in the bill editor, to facilitate editing. Users may choose to manually type in remarks to this column.
| entries to " Labor Code " and " Job Cost Code "
are plotted in the " Remarks " column |
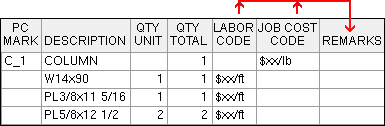
|
Setup: A " Remarks " column appears here (in the bill editor) only if a " Plot Order " or " Report 1 or 2 or 3 Order " has been entered to Home > Project Settings > Fabricator > Bill of Material Layout > " Remarks ." This is true even if other fields have been set to ' Merge ' into the " Remarks " column.
Setup override: If you double-click the physical bill of material and add a " Remarks " column to that physical bill of material, that new column will not appear in the bill editor. However, the physical bill will automatically be filled out with the relevant remarks bill data . Redetailing of the member(s) is not required.
Member custom properties: If "
Add to BOM remarks " is checked (on) for a particular custom property, that custom property can optionally be merged to the " Remarks " column, or it may be routed to its own " Custom Property " column.
Washers: The number of washers required for each field bolt or shop bolt may be noted in the " Remarks " column. FL = a flat washer. HD = a hardened washer. BVL = a bevel washer. PL = a plate washer. LD = a load washer. One exception to this general rule comes about when Objects > Bolts > Edit > "
Bolt/Nut/Washer broken out in BOM " is turned on (checked) for shop bolts.
Nuts: If a bolt has more than one nut, that extra nut is normally listed in the " Remarks " column on the same line that the bolt is listed.
Report Writer: BillOfMaterial.Remarks
Report Writer: PiecemarkDrawing.BOMDetailMaterial.Remarks
Minor Mark: The material's submaterial piecemark (click here for more info).
| w5 is the minor mark for W14 x 90 |
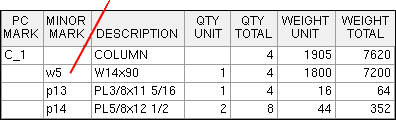
|
Warning: Changing the " Minor Mark " here does not rename submaterial details (which are named after their submaterial mark). Nor does it change submaterial piecemarks in the 3D model. Consequently, when you auto detail again, your change will be overwritten with bill data from the model.
Setup: A " Minor Mark " column appears here (in the bill editor) if a " Plot Order " or " Report 1 or 2 or 3 Order " has been entered to Home > Project Settings > Fabricator > Bill of Material Layout > " Minor Mark ." The column also appears here (but is plotted in the " Piece Mark " column) if " Minor Mark " is set to ' Merge ' and the " Piece Mark " column has been set to be plotted or included on a report.
Setup override: If you double-click the physical bill of material and add a " Minor Mark " column to that physical bill of material, that new column will not appear in the bill editor. However, the physical bill will automatically be filled out with the relevant minor mark bill data . Redetailing of the member(s) is not required.
Report Writer: BillOfMaterial.MinorMark
Report Writer: PiecemarkDrawing.BOMDetailMaterial.MinorMark
Steel Grade: The steel grade of the material.
| the steel grade for W14 x 90 is A992 |
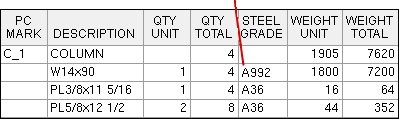
|
Warning: Changing the " Steel Grade " does not update the 3D model . It changes the bill of material only. Consequently, when you auto detail again, your change will be overwritten with bill data from the model.
Setup: A " Steel Grade " column appears here (in the bill editor) if a " Plot Order " or " Report 1 or 2 or 3 Order " has been entered to Home > Project Settings > Fabricator > Bill of Material Layout > " Steel Grade ." The column also appears here (but is plotted in the " Remarks " column) if " Steel Grade " is set to ' Merge ' and the " Remarks " column has been set to be plotted or included on a report.
Setup override: If you double-click the physical bill of material and add a " Steel Grade " column to that physical bill of material, that new column will not appear in the bill editor. However, the physical bill will automatically be filled out with the relevant steel grade bill data . Redetailing of the member(s) is not required.
Report Writer: BillOfMaterial.SteelGrade
Report Writer: PiecemarkDrawing.BOMDetailMaterial.Grade
Mult. Cutting #: Any user-entered definition from routing configuration #1 that has been applied to the material.
| definitions from user routing configuration 1 |
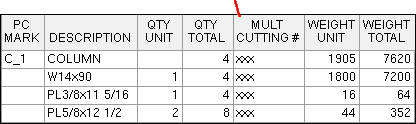
|
Setup: A " Mult. Cutting #" column appears here (in the bill editor) if a " Plot Order " or " Report 1 or 2 or 3 Order " has been entered to Home > Project Settings > Fabricator > Bill of Material Layout > " Mult. Cutting # ." The column also appears here (but is plotted in the " Remarks " column) if " Mult. Cutting # " is set to ' Merge ' and the " Remarks " column has been set to be plotted or included on a report.
Setup override: If you double-click the physical bill of material and add a " Mult. Cutting # " column to that physical bill of material, that new column will not appear in the bill editor. However, the physical bill will automatically be filled out with the relevant mult cutting number bill data . Redetailing of the member(s) is not required.
Report Writer: BillOfMaterial.MultCuttingNumber
Report Writer: PiecemarkDrawing.BOMDetailMaterial.MultCuttingNumber
Labor Code: Any user-entered definition from routing configuration #2 that has been applied to the material.
| definitions from user routing configuration 2 |
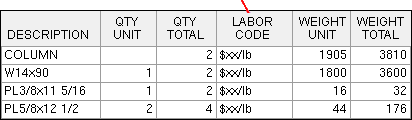
|
Setup: A " Labor Code " column appears here (in the bill editor) if a " Plot Order " or " Report 1 or 2 or 3 Order " has been entered to Home > Project Settings > Fabricator > Bill of Material Layout > " Labor Code ." The column also appears here (but is plotted in the " Remarks " column) if " Labor Code " is set to ' Merge ' and the " Remarks " column has been set to be plotted or included on a report.
Setup override: If you double-click the physical bill of material and add a " Labor Code " column to that physical bill of material, that new column will not appear in the bill editor. However, the physical bill will automatically be filled out with the relevant labor code bill data . Redetailing of the member(s) is not required.
Report Writer: BillOfMaterial.LaborCode
Report Writer: PiecemarkDrawing.BOMDetailMaterial.LaborCode
Job Cost Code: Any user-entered definition from routing configuration #3 that has been applied to the material.
| definitions from user routing configuration 3 |
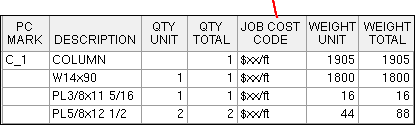
|
Setup: A " Job Cost Code " column appears here (in the bill editor) if a " Plot Order " or " Report 1 or 2 or 3 Order " has been entered to Home > Project Settings > Fabricator > Bill of Material Layout > " Job Cost Code ." The column also appears here (but is plotted in the " Remarks " column) if " Job Cost Code " is set to ' Merge ' and the " Remarks " column has been set to be plotted or included on a report.
Setup override: If you double-click the physical bill of material and add an " Job Cost Code " column to that physical bill of material, that new column will not appear in the bill editor. However, the physical bill will automatically be filled out with the relevant job cost code bill data . Redetailing of the member(s) is not required.
Report Writer: BillOfMaterial.JobCostCode
Report Writer: PiecemarkDrawing.BOMDetailMaterial.JobCostCode
Sequence: The sequence ( alpha-numeric ) of the members being referenced in the bill of material.
Please note: Members that are in different sequences may be assigned the same piecemark when the setup option " Break major marks apart by " is set to something other than ' Sequence ' or ' Zone '. This column tells you what sequences have been assigned to the members. For instance, if three different sequences have been assigned, they are all listed.
Also note: The " Sequence " column appears separate from other bill columns in the bill editor, whereas on the physical bill of material , the column appears in the " Plot Order " set in Bill of Material Layout . " Sequence " and " Sequence Quantity " are separate to make using the bill of material editor easier. Sequence names are limited to 21 characters.
Setup: A " Sequence " column appears here, in the bill editor, when " Sequence Quantity " and/or " Sequence " has been set (in Fabricator Setup > Bill of Material Layout ) to be plotted or included on any of the bill reports. Also, a " Print Order " must be entered to that same " Sequence " line in setup in order for this column to appear in the physical bill of material when it is first Placed .
Setup override: If you double-click the physical bill of material and add a " Sequence " column to that physical bill of material, that new column will automatically be filled out with the relevant sequence bill data . Redetailing of the member(s) is not required.
Report Writer: BillOfMaterial.Sequence
Report Writer: PiecemarkDrawing.BOMDetailMaterial.Sequence
Sequence Quantity: The number (count) of members assigned the sequence reported in the " Sequence " column. The quantities in the individual sequences listed in this column added together equal the " Total Quantity " of members reported in line 1.
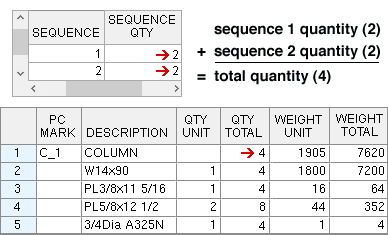
Please note that the " Sequence Quantity " column appears separate from other bill columns in the bill of material editor, whereas on the physical bill of materia l, the column appears in the " Plot Order " set in Bill of Material Layout . " Sequence " and " Sequence Quantity " are separate to make using the bill of material editor easier.
Setup: A " Sequence Quantity " column appears here, in the bill editor, IF " Sequence " and/or " Sequence Quantity " is set (in Fabricator Setup > Bill of Material Layout ) to be plotted or included on a bill report. Also, a " Print Order " must be entered to that same " Sequence Quantity " line in setup in order this column to appear in the physical bill of material when it is first Placed .
Setup override: If you double-click the physical bill of material and add a " Sequence Quantity " column to that physical bill of material, that new column will automatically be filled out with the relevant sequence bill data . Redetailing of the member(s) is not required.
Report Writer: BillOfMaterial.SequenceQuantity
Report Writer: PiecemarkDrawing.BOMDetailMaterial.SequenceQuantity
Advance Mill #: The ABM ID ( page-line or system ID)
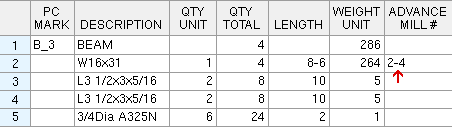
|
| In this example, only member main material has been assigned a page-line. |
Warning: Changing the " Advance Mill # " here does not change the page-line a material has been assigned in an ABM. You can assign a material to a page and line in an ABM (" ABM Name ") by pressing " New " or " Update ABM " on the ABM Report window ( Modeling > Reports > Advanced Bill of Material ) then making the appropriate selection on the Populate ABM window. When a material is assigned a page-line in an ABM, its " ID " is recorded on its member and/or material window in the model. The ABM ID (page-line) is transferred from the 3D model to member bills of material when you Detail Members .
Setup: A " Advance mill # " column appears here (in the bill editor) when a " Plot Order " or " Report 1 or 2 or 3 Order " has been entered to Home > Project Settings > Fabricator > Bill of Material Layout > " Advance mill # ." The " Advance mill " number column appears next to " Sequence " and " Sequence Quantity " in the bill editor if members exist in more than one sequence in the model.
Setup override: If you double-click the physical bill of material and add an " Advance mill # " column to that physical bill of material, that new column will not appear in the bill editor. However, the physical bill will automatically be filled out with the relevant ABM page-line numbers (if such numbers have been assigned). Redetailing of the member(s) is not required.
Note: It is possible for the member main material of different members that have the same member piecemark to be assigned different ABM page-line numbers (or system IDs). If this happens, the lowest page-line (or system ID) is referenced here.
Report Writer: BillOfMaterial.ABMNumber
Report Writer: PiecemarkDrawing.BOMDetailMaterial.ABMNumber
Member and material edit windows: ID
Unit Surface Area: The surface area of the individual piece (or member, on line 1) is reported in square feet or square meters depending on the primary dimension " Units ."
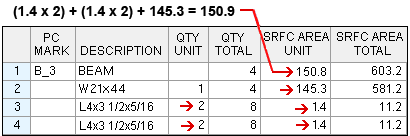
|
| The value of 150.8 was automatically calculated by adding up the stored values that you see when you right-click in a cell, not by adding up the reported values of 1.4 and 145.3 that are shown in this example. |
For a member (line 1), the unit surface area that is reported is equal to the combined surface areas of all submaterials which make up that member. Surfaces that are face-to-face with the member main material are not subtracted from the total.
For a submaterial, the unit surface area that is reported is for that one material only. The unit quantity of that material (its quantity on the member) is irrelevant.
Displayed value: Right-click in a " Unit surface area " cell opens a context menu that has an option that reads: " Toggle Display to [ stored value ] ." By default, the cell displays one digit past the decimal point, but this can be toggled to display more significant digits.
Setup: A " Unit Surface Area " column appears here (in the bill editor) if a " Plot Order " or " Report 1 or 2 or 3 Order " has been entered to Home > Project Settings > Fabricator > Bill of Material Layout > " Unit Surface Area ." The column also appears here (but is plotted in the " Remarks " column) if " Unit Surface Area " is set to ' Merge ' and the " Remarks " column has been set to be plotted or included on a report.
Setup override: If you double-click the physical bill of material and add an " Unit Surface Area " column to that physical bill of material, that new column will not appear in the bill editor. However, the physical bill will automatically be filled out with the relevant surface area bill data . Redetailing of the member(s) is not required.
Total Surface Area: The combined surface area in square feet or square meters depending on the primary dimension " Units ."
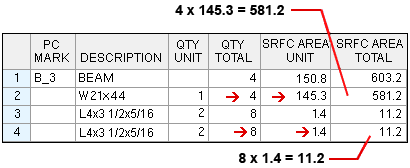
For a member (line 1), this is the combined surface areas of the submaterials required to fabricate all shipping members that are assigned the same major mark.
For a submaterial, this is the combined surface areas of the total quantity of materials referenced in a particular line in the bill of material.
Setup: A " Total Surface Area " column appears here (in the bill editor) if a " Plot Order " or " Report 1 or 2 or 3 Order " has been entered to Home > Project Settings > Fabricator > Bill of Material Layout > " Total Surface Area ." The column also appears here (but is plotted in the " Remarks " column) if " Total Surface Area " is set to ' Merge ' and the " Remarks " column has been set to be plotted or included on a report.
Setup override: If you double-click the physical bill of material and add a " Total Surface Area " column to that physical bill of material, that new column will not appear in the bill editor. However, the physical bill will automatically be filled out with the relevant surface area bill data . Redetailing of the member(s) is not required.
Custom Property: Columns of various names may appear in the bill editor. These columns may contain custom property bill data that has been entered, in Modeling , to the Edit Properties window for members or material.
For a member custom property, the data associated with the custom property is compiled into line 1 of the bill.
For a material custom property, the data associated with the custom property is compiled to lines subsequent to line 1 of the bill.
Setup: The name of this column is set per Home > Project Settings > Fabricator > Sheets and Reports > Bill of Material Layout . The ability to define a custom property column becomes available to Bill of Material Layout only if a member or material custom property schema has its schema entry set to "
Add to BOM " on the Add/Edit Schema Entry window.
Setup override: If you double-click the physical bill of material and add a " Custom Property " column to that physical bill of material, that new column will not appear in the bill editor. However, the physical bill will automatically be filled out with the relevant custom property bill data . Redetailing of the member(s) is not required.
objects > bill of material > | objects -- bill of material | bill tools | top
FIELD BOLTS is a character string that you can enter to the bill of material. Or it may be entered automatically.
Any entry that you make under the string FIELD BOLTS is considered to be a field bolt. This means, for example, it will be shown on the Field Bolt Summary and related field bolt reports .
objects > bill of material > | objects -- bill of material | bill tools | top