 Prompt for Member Type
Prompt for Member Type
Default Location for Icon: Members page > Add section.
Opens the Member Type Selection window.
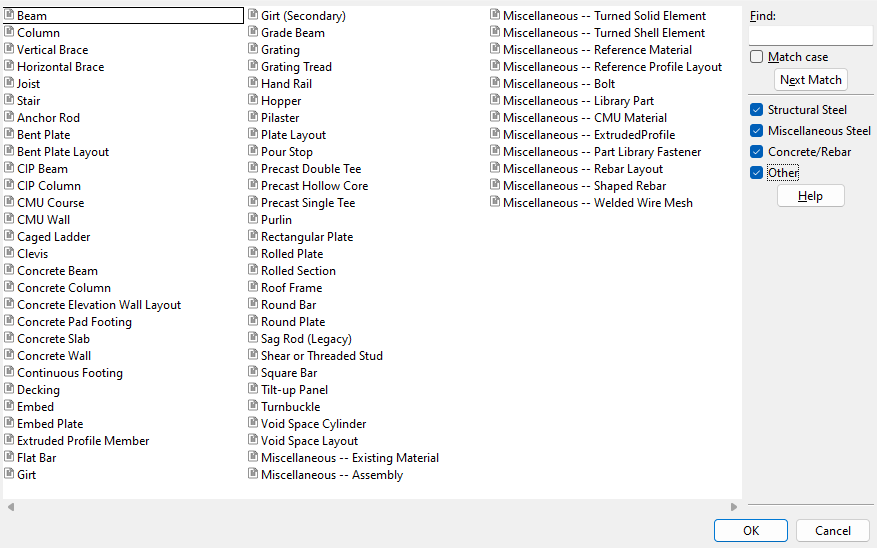
Miscellaneous Members (including legacy miscellaneous members)
Miscellaneous -- Existing Material (legacy). After you choose this item and locate two work points in the model, a selection dialog opens with a list of submaterial marks . The list includes all submaterials in the model plus any standard piecemarks that are defined in Home > Project Settings but have not yet been added to the model. Double-click the submaterial mark that you want. The material is added as a legacy miscellaneous member .
Miscellaneous -- Rolled Section (legacy) or Rolled Section adds, for example, a channel , wide flange , S shape , HSS rectangular , angle or HSS round section. With the exception of joists and round bars, you can enter any material that exists in the local shape file .
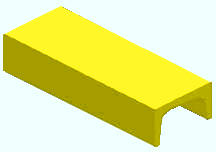
Rectangular Plate adds a miscellaneous member made of plate material that is rectangular in shape.
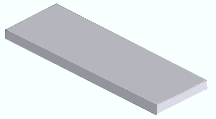
Miscellaneous -- Round Plate (legacy) or Round Plate adds to the 3D model a round miscellaneous member made of plate material .
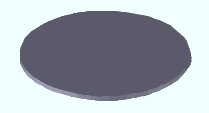
Miscellaneous -- Bent Plate (legacy) or Bent Plate adds to the 3D model a legacy miscellaneous member of plate material with a single bend. To add plate material with multiple bends, use Bent Plate Layout .
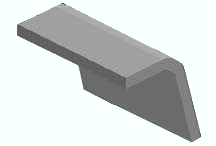
Miscellaneous -- Rolled Plate (legacy) or Rolled Plate adds a curved plate miscellaneous member made from plate material.
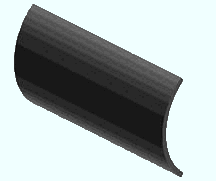
Miscellaneous -- Flat Plate Layout (legacy) or Plate Layout creates a miscellaneous member flat plate with irregular edges from plate material . For example, use this to model floor plate around members or equipment.
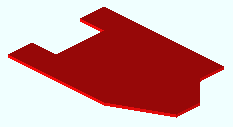
Miscellaneous -- Bent Plate Layout (legacy) or Bent Plate Layout creates a miscellaneous member with multiple bends from plate material . For most other materials you are looking at the near side as you lay them out. For a multi-bend plate, you are looking at its thickness.
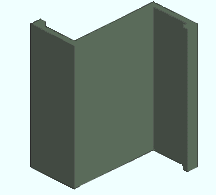
Miscellaneous -- Round Bar (legacy) or Round Bar adds a miscellaneous member made of round bar material .
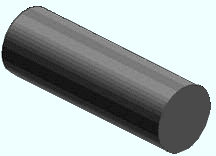
Miscellaneous -- Square Bar (legacy) or Square Bar adds a miscellaneous member made from square bar stock .
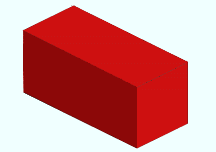
Miscellaneous -- Flat Bar (legacy) or Flat Bar adds a miscellaneous member made of flat bar .
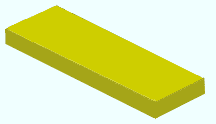
Miscellaneous -- Grating (legacy) or Grating adds a grating miscellaneous member to the 3D model . Grating is composed of vertical and horizontal bars with end bands on either end.
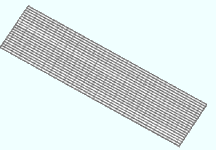
Miscellaneous -- Grating Tread (legacy) or Grating Tread creates rectangular grating tread legacy miscellaneous member. Like grating, this is a composite material made of horizontal and vertical bars. In addition, grating tread has end plates and nosing.
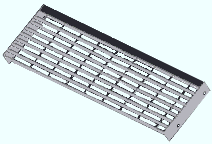
Miscellaneous -- Decking (legacy) or Decking creates a rectangular deck legacy miscellaneous member. Deck material is steel of uniform thickness that has been bent in order to form ribs. Decking or "form deck" is used for stay-in-place forms for structural concrete slabs, but is also used without concrete. It may be used in roof construction.
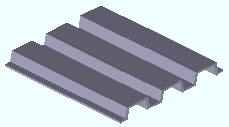
Miscellaneous -- Assembly adds to the 3D model as a legacy miscellaneous member any assembly that is stored in your current Project. Tools you can use to store an assembly include Model > Assembly Save , the Assembly Editor , and the Copy Project Items utility.
Miscellaneous -- Shear / Threaded Stud (legacy) or Shear / Threaded Stud adds a shear stud or threaded stud to the 3D model . The easiest way to add legacy shear studs is to go to the surface of the material you want to add them to, left-click ( Locate ) twice at the same point, enter the shear stud's length and other specifications on the Shear or Threaded Stud Material window, press " OK " when the Rotate Material window appears, then use Repeat to locate additional shear studs.
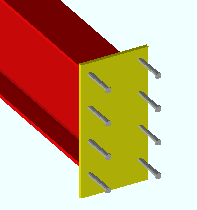
" Stud type " sets the material to be a ' Shear stud ' or ' Threaded stud '. A similar " Stud type " option is available for the legacy miscellaneous member. Miscellaneous -- Turned Solid/Shell Element lets you lay out points for the generation of a solid/shell element from a two-dimensional figure that you draw on screen. The material is added as a legacy miscellaneous member .
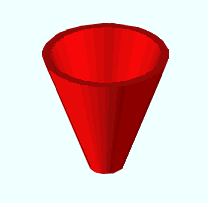
For solid elements, the two-dimensional figure must be closed; for shell elements the figure you draw on screen does not have to be closed. You might use this option to create hoppers, tapered hollow posts, or various other cylindrical or cone-shaped parts. Miscellaneous -- Clevis (legacy) or Clevis lets you add a miscellaneous member composed of clevis material from your local shape file . Use the Shapes Properties or the Copy Shapes utility to add clevis material if there currently is no such material in the local shape file. Shape file settings for clevis material are illustrated below.
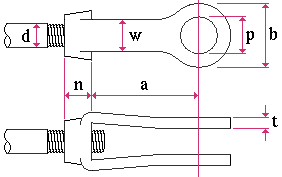
d = max tap diameter
w = width
p = max pin diameter
b = outside diameter
t = thickness
n = tap grip
a = inside to pin centerMiscellaneous -- Turnbuckle (legacy) or Turnbuckle lets you add a miscellaneous member composed of turnbuckle material from your local shape file . Use the Shapes Properties or the Copy Shapes utility to add turnbuckle material if there currently is no such material in your local shape file. Shape file settings for turnbuckle material are illustrated below.
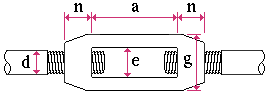
d = rod diameter
n = hole length
a = inside length
e = inside width
g = widthMiscellaneous -- Reference Member lets you add a legacy miscellaneous member that is made of Reference Material . A Reference Material miscellaneous member is, by default, an " Existing member ." You can see through reference material no matter the solid form that the member is displayed in. Points located for a Miscellaneous -- Reference Member need to be in the same plane and form a closed shape.
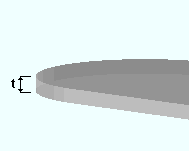
t = the thickness of a reference member that is used to represent a concrete slab. Miscellaneous -- Reference Profile Layout lets you add a legacy miscellaneous member that is made of Reference Material , just like a Miscellaneous -- Reference Member . Unlike a Miscellaneous - Reference Member , the Miscellaneous -- Reference Profile Layout does not require that you lay out points to form a closed shape. The points you locate do have to be in the same plane.
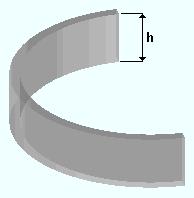
h = the height of a reference profile layout that is used to represents a concrete wall. Miscellaneous -- Bolt adds a legacy miscellaneous member that is bolt material . Bolt materials are just like bolts, except that a " Piecemark " can be assigned to them. Also, you can perform various material operations on material bolts that you cannot perform on regular bolts. You cannot perform bolt operations on material bolts.
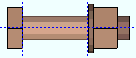
Miscellaneous -- Library Part can add as a legacy miscellaneous member any library part that is stored in the data directory used by your current version of this program. Storage of these library parts is managed using the Part Library Manager . When a library part is added in Modeling , you select the part on the Part Library window, its link to the Part Library is severed, and it is copied into the model as a standard part . Even if you delete the original library part, its copy will remain in the model as a standard part. Like any other material, a library part that has been added to the model can be auto detailed. On member details, the library part's weight, quantity and description may be listed in the bill of material.
Miscellaneous -- Part Library Fastener works much like " Miscellaneous -- Library Part ," except as follows:
Miscellaneous -- CMU Material adds a legacy miscellaneous member made of CMU material . The member's profile will be defined by a CMU template .
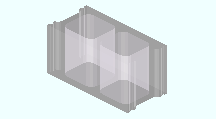
Miscellaneous -- Rebar Layout lets you lay out points for the generation of a legacy miscellaneous member made of rebar shape material . The points you lay out will be matched to a rebar shape template . Alternatively, you may use the layout points to create a new rebar shape template.
Miscellaneous -- Shaped Rebar . This works similarly to Miscellaneous -- Rebar Layout , but requires the selection of a rebar shape template that has already been created. You may add the rebar by selecting the points required by the template. Alternatively, you may select the ends of reinforcing bar dowels. If necessary, you may create new rebar templates in the Rebar Shape Template Editor .
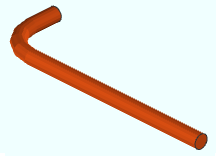
|
Rebar shape material is used by both Miscellaneous -- Rebar Layout and Miscellaneous -- Shaped Rebar . |
Miscellaneous -- Welded Wire Mesh lets you add a legacy miscellaneous member made from welded wire mesh material . Welded wire mesh material is a flat region of welded wire reinforcement with irregular edges.
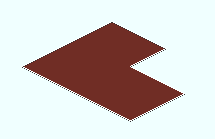
|
This welded wire mesh region was created by locating a point at each of the mesh's 6 vertices. |
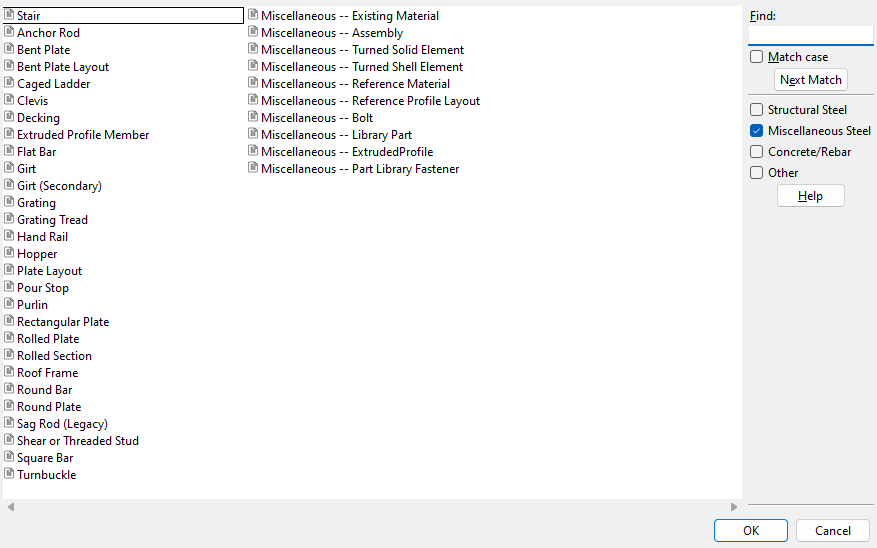
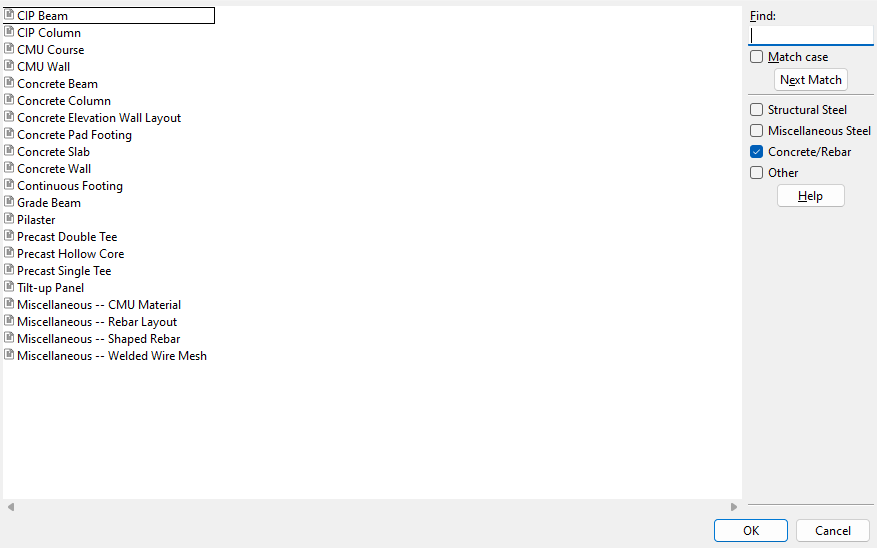
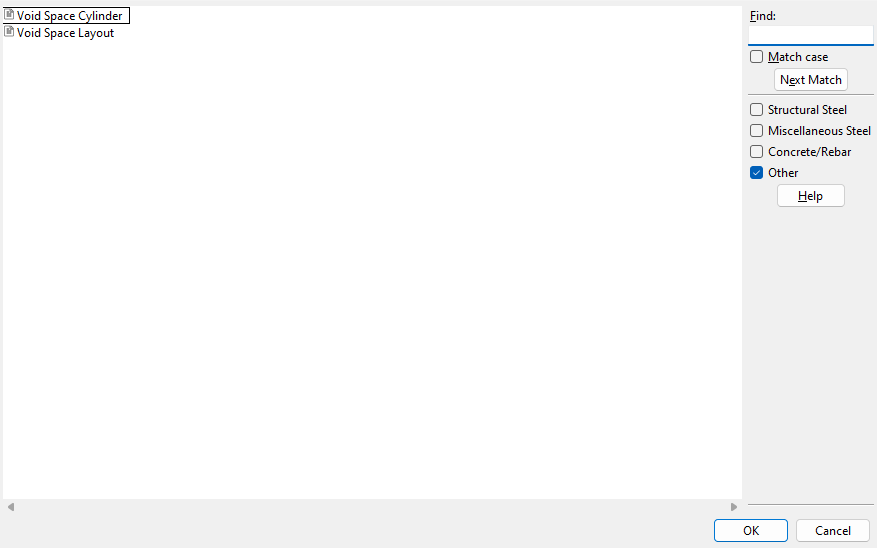
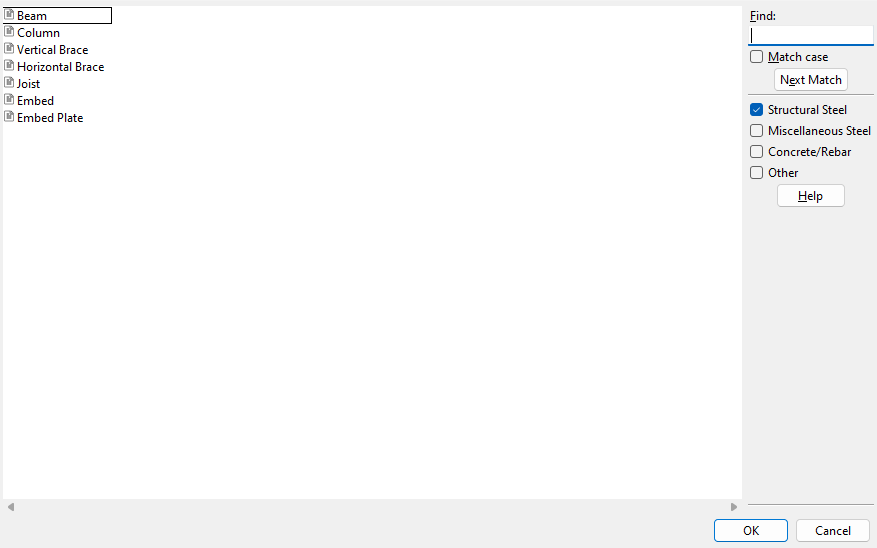
|
|
||
| Beam | Horizontal Brace | Embed Plate |
| Column | Joist | |
| Vertical Brace | Embed | |
| |
||
| Purlin | Grating Tread | Square Bar |
| Stair | Hand Rail | Turnbuckle |
| Anchor Rod | Hopper | M -- Existing Material |
| Bent Plate | Plate Layout |
M -- Assembly ( |
| Bent Plate Layout | Pour Stop | M -- Turned Element |
| Caged Ladder | Rectangular Plate | M -- Reference Member |
| Clevis | Rolled Plate | M -- Ref Profile Layout |
| Decking | Rolled Section | M -- Bolt |
| Extruded Profile Member |
Roof Frame ( |
M -- Library Part ( |
| Flat Bar | Round Bar | M -- Extruded Profile |
|
Girt ( |
Round Plate | M -- Part Library Fastener |
| Girt (Secondary) |
Sag Rod ( |
|
| Grating | Shear/Thread Stud | |
| |
||
| User and Site Options > Site > " |
||
| M -- Rolled Section | M -- Bent Plate Layout | M -- Decking |
| M -- Rectangular Plate | M -- Round Bar | M -- Shear/ Threaded Stud |
| M -- Round Plate | M -- Square Bar | M -- Clevis |
| M -- Bent Plate | M -- Flat Bar | M -- Turnbuckle |
| M -- Rolled Plate | M -- Grating | |
| M -- Flat Plate Layout | M -- Grating Tread | |
| |
||
| CIP Beam | Concrete Pad Footing | Precast Hollow Core |
| CIP Column | Concrete Slab * | Precast Single Tee |
| CMU Course | Concrete Wall * | Tilt-up Panel |
| CMU Wall | Continuous Footing | M -- CMU Material |
| Concrete Beam | Grade Beam | M -- Rebar Layout * |
| Concrete Column | Pilaster | M -- Shaped Rebar * |
| Concrete Elevation Wall | Precast Double Tee | M -- Welded Wire Mesh |
|
|
||
| Void Space Cylinder | Void Space Layout | |







